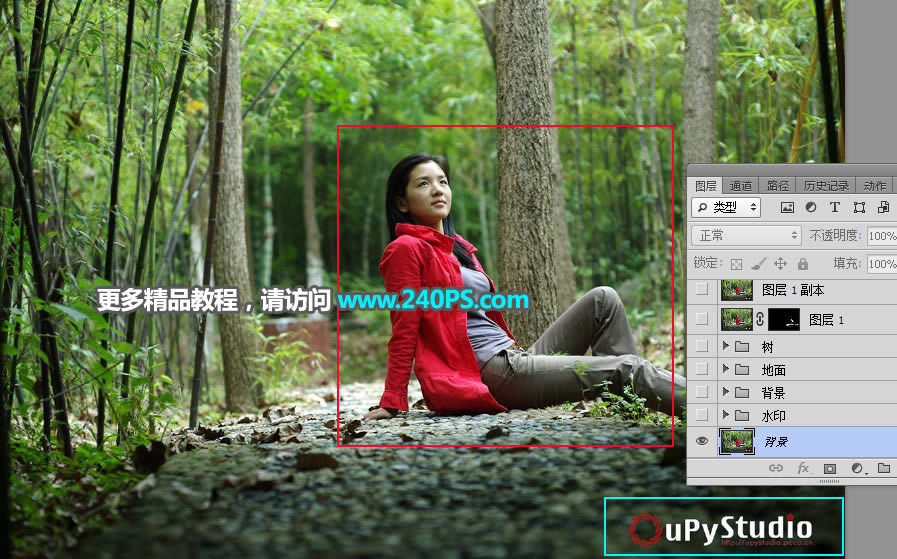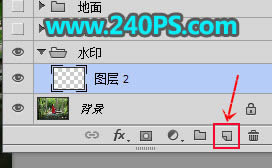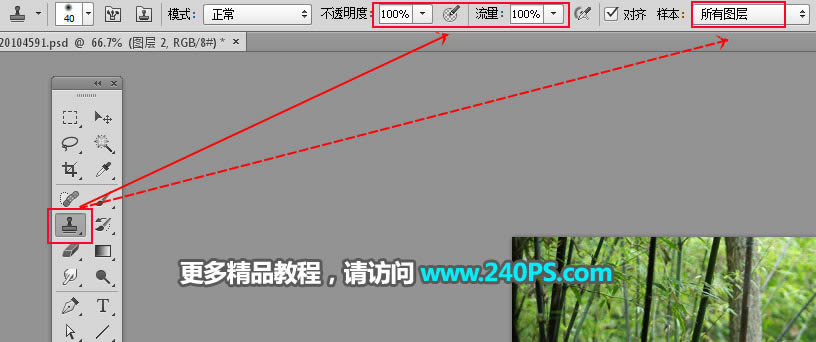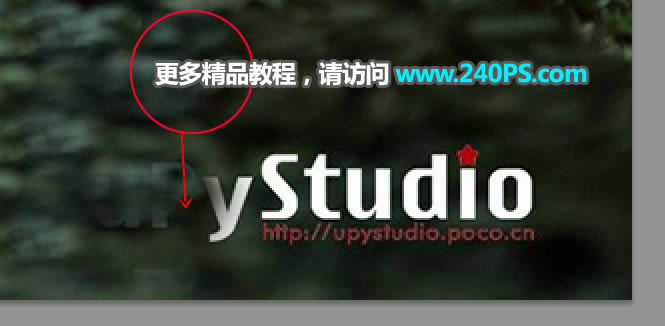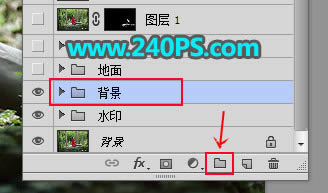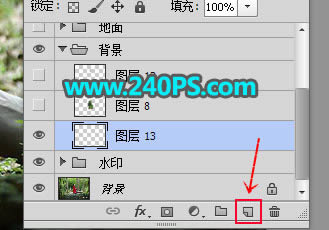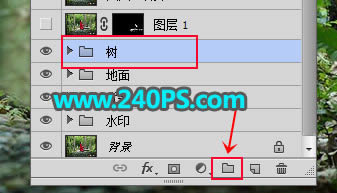用PS怎么抠除风景照片中剩余人物
发表时间:2023-07-25 来源:明辉站整理相关软件相关文章人气:
[摘要]教程中需要去除的对象包括小路路面上坐着的人物和图片中的文字水印。用到的工具非常简单:仿制图章工具和钢笔工具,先按一定的顺序把地面、背景、草地等不同的部分分别去除,再整体进行细节处理。推荐给朋友学习,...
教程中需要去除的对象包括小路路面上坐着的人物和图片中的文字水印。用到的工具非常简单:仿制图章工具和钢笔工具,先按一定的顺序把地面、背景、草地等不同的部分分别去除,再整体进行细节处理。推荐给朋友学习,希望大家可以喜欢。
最终效果

原图

1、把上面的人物素材保存到本机,打开PS软件,再打开保存的素材。
首先来分析一下需要去除的部分:如红框位置的人物和青框部分的水印,水印部分好处理一点,人物部分难道是极大的。
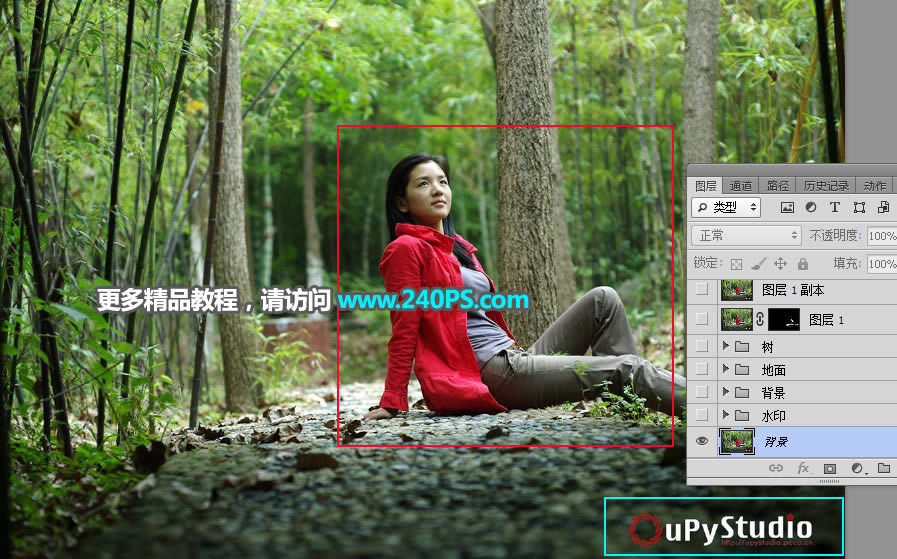
2、先来去水印,新建一个组,命名为“水印”。

3、在组里新建一个图层。
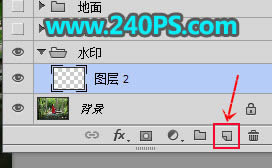
4、在工具箱选择“仿制图章工具”,在属性栏把不透明度,流量设置为100%,样本选择“所有图层”,其它的默认。
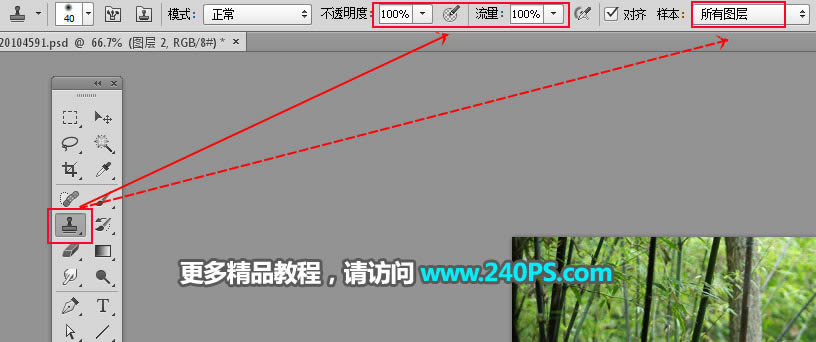
5、我们从水印的前面开始处理,首先安装Alt键 + 鼠标左键在水印上面区域点击一下取样,如红圈位置;松开ALt键把鼠标移到水印上面点击一下就可以覆盖一部分。

6、没有覆盖的部分可以移动一下鼠标再覆盖,笔触不能太大,同样也可以多次取样,然后覆盖,这样前面的文字就可以完美消除。

7、其它的文字就按同样的方法,尽量找附近一致的区域取样后进行覆盖。
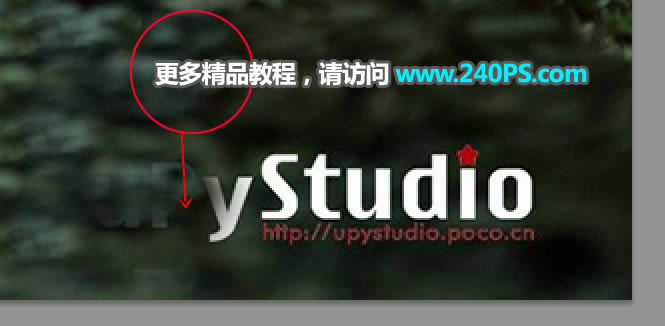
8、取样的时候可以在水印的上、下、左、右没有固定的地点,需要灵活,然后分别覆盖文字的不同地面,取样精准,覆盖后就看不出瑕疵。


9、现在来处理人物部分,人物部分构成相对要复杂很多,如红框位置的背景、青框位置地面、蓝框位置的草地和树木。

10、我们也是分段来处理,新建一个组命名为“背景”。
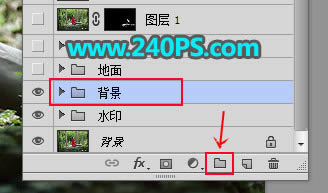
11、在组里新建一个图层。
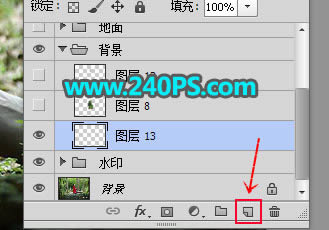
12、先用仿制图章工具在人物左侧部分取样,然后覆盖一部分。

13、右侧部分也取样覆盖人物头部右侧区域。

14、这样就可以消除背景部分的人物,不过衔接部分有点生硬还需要简单处理。

15、新建图层,用仿制图章工具略微覆盖一下过渡区域,如下图。

16、新建一个组命名为“地面”。

17、地面部分处理的难点是右侧路面边缘,这里的路面没有取样的地方。

18、新建一个图层,先把地面容易处理的方法覆盖一下,如下图。

19、新建图层,进一步消除路面上其他的部分,如下图。


20、新建一个组命名为“树”。
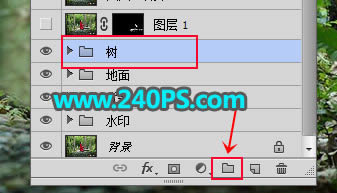
21、新建一个图层,用钢笔勾出大树的底部选区,如下图。

22、然后在树木的上面取样然后覆盖选区部分,如下图。


23、新建一个图层,用钢笔勾出树木的右侧部分,然后用仿制图章工具覆盖。


24、新建一个图层,覆盖一下剩下的部分,如下图。

25、这是现在的效果,看上去还不错,不过局部丢失了一些细节。

26、选择背景图层,按Ctrl + J 复制一层,按Ctrl + Shift + ] 置顶。


27、用通道抠出一些小草,过程如下图。


最终效果

Photoshop默认保存的文件格式,可以保留所有有图层、色版、通道、蒙版、路径、未栅格化文字以及图层样式等。