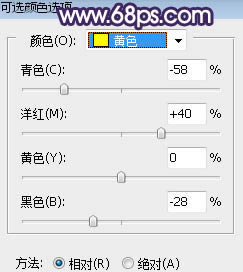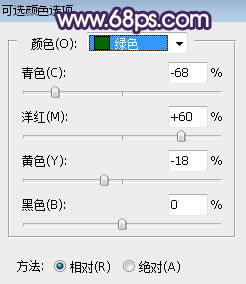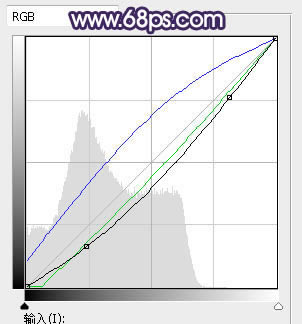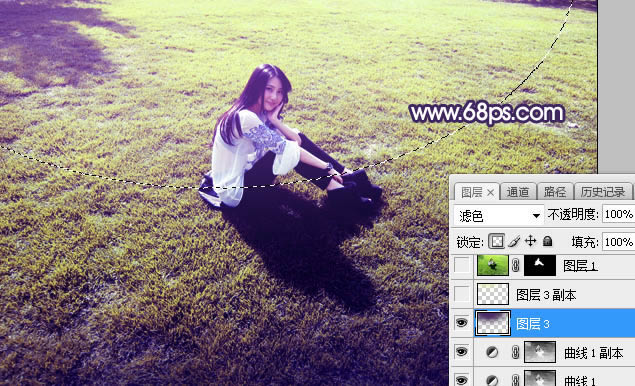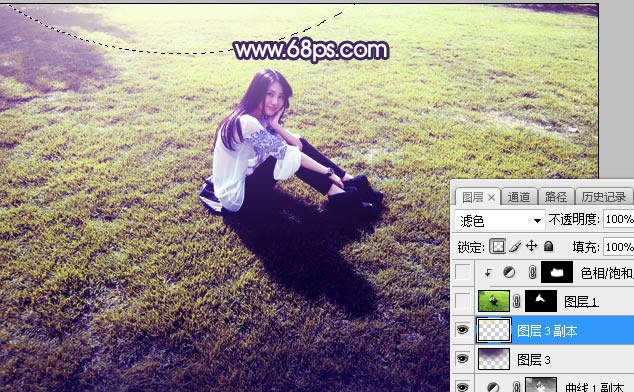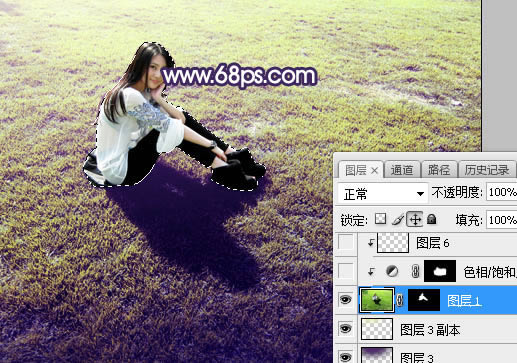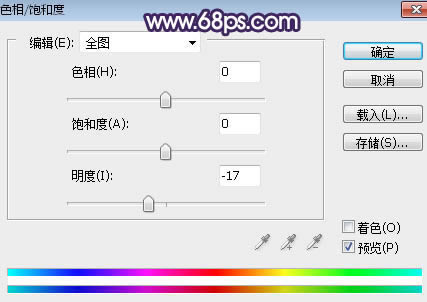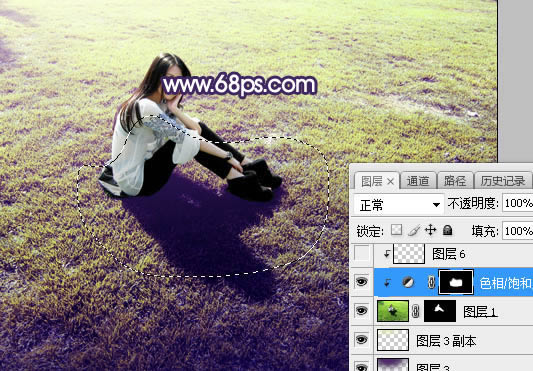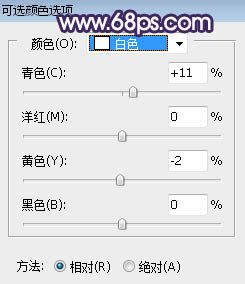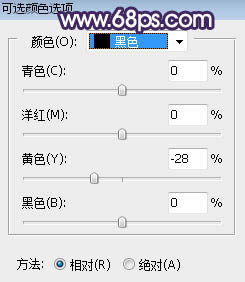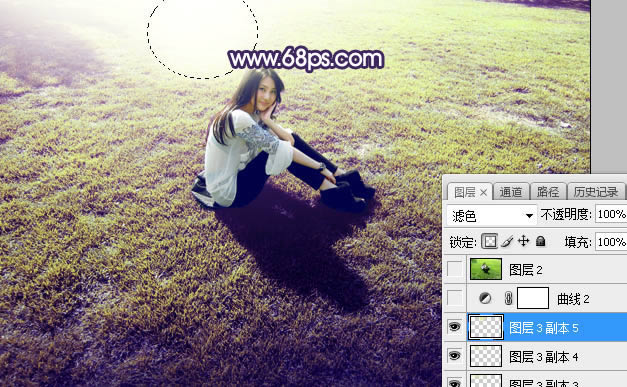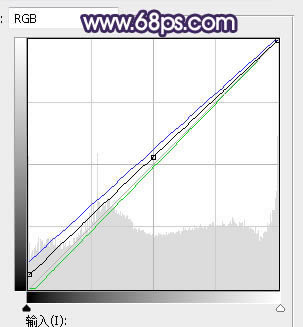调制唯美紫蓝色草地上女孩照片的PS图文说明教程
发表时间:2023-07-25 来源:明辉站整理相关软件相关文章人气:
[摘要]效果调色非常简单,直接把草地的颜色转为淡黄色,暗部区域增加蓝紫色;然后在顶部区域增加一些淡黄色高光即可。最终效果 原图 一、打开原图素材大图,新建一个图层,把前景色设置为暗紫色:#23142D,...
效果调色非常简单,直接把草地的颜色转为淡黄色,暗部区域增加蓝紫色;然后在顶部区域增加一些淡黄色高光即可。最终效果

原图

一、打开原图素材大图,新建一个图层,把前景色设置为暗紫色:#23142D,然后用透明度为:10%的柔边画笔把图片底部区域涂暗一点,如下图。

二、创建可选颜色调整图层,对黄色,绿色进行调整,参数设置如图2,3,效果如图4。这一步把草地颜色转为淡黄色。
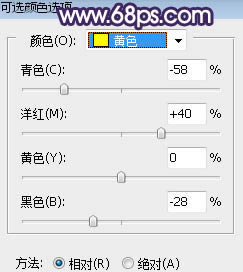
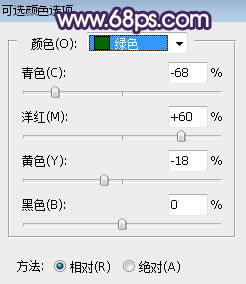

三、按Ctrl + Alt + 2 调出高光选区,按Ctrl + Shift + I 反选得到暗部选区,然后创建曲线调整图层,对RGB、绿、蓝通道进行调整,参数设置如图5,效果如图6。这一步把图片暗部区域压暗,并增加大量蓝紫色。
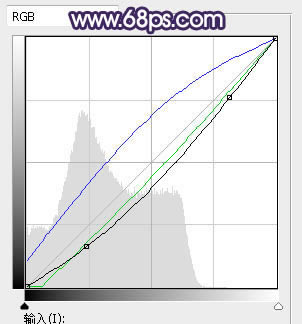

四、按Ctrl + J 把当前曲线调整图层复制一层,效果如下图。

五、新建一个图层,用套索工具勾出下图所示的选区,羽化100个像素后填充蓝紫色:#4F286A,取消选区后把混合模式改为“滤色”,如下图。
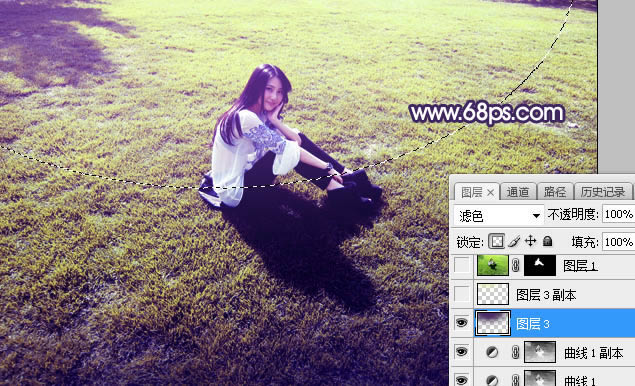
六、新建一个图层,用套索工具勾出下图所示的选区,羽化50个像素后填充淡黄色:#E8ECA8,取消选区后把混合模式改为“滤色”,如下图。这两步给图片顶部区域增加高光。
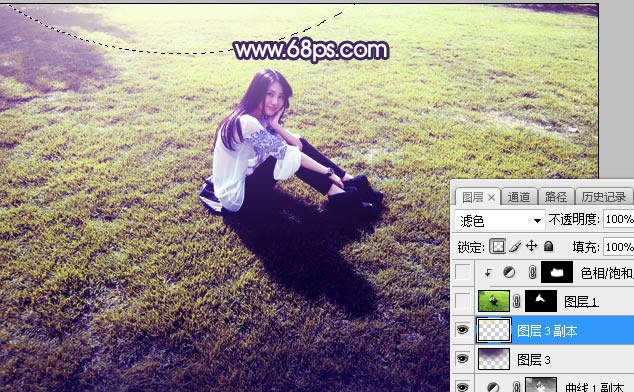
七、把背景图层复制一层,按Ctrl + Shift + ] 置顶,用钢笔工具把人物部分抠出,如下图。
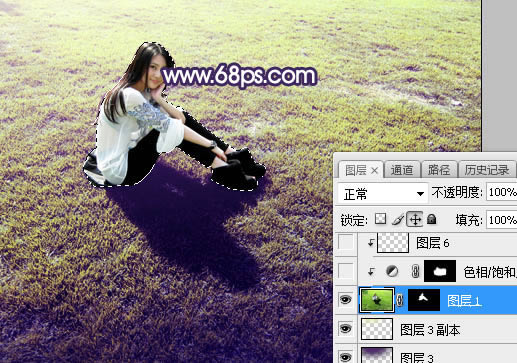
八、创建色相/饱和度调整图层,降低全图明度,参数设置如图11,确定后按Ctrl + Alt + G 创建剪切蒙版,再把蒙版填充黑色,并用透明度为:10%的柔边白色画笔把人物背光区域涂暗一点,如图12。
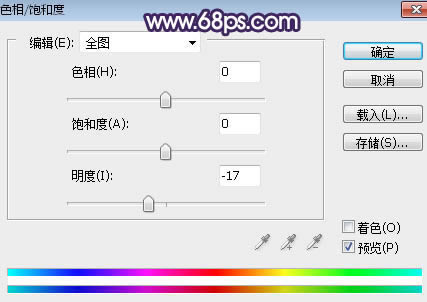
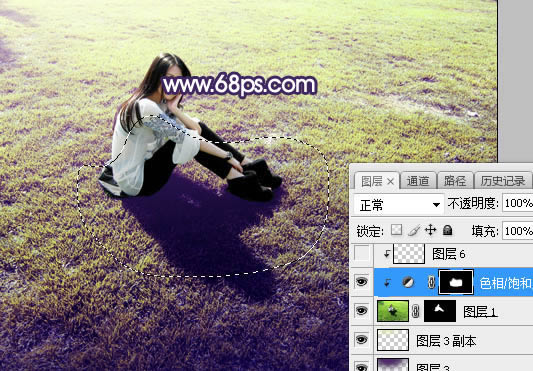
九、新建一个图层,创建剪切蒙版,用透明度为:10%的柔边画笔把人物左侧涂上淡黄色高光,如下图。

十、创建可选颜色调整图层,对黄色,黑色进行调整,参数设置如图14,15,确定后创建剪切蒙版,效果如图16。这一步微调人物高光及暗部颜色。
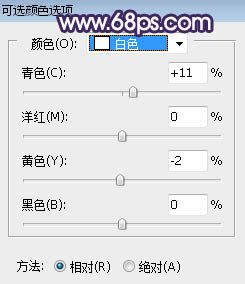
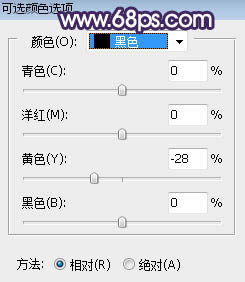

十一、新建一个图层,用套索工具勾出下图所示的选区,羽化50个像素后填充淡黄色:#E8ECA8,取消选区后把混合模式改为“滤色”,如下图。

十二、新建一个图层,用椭圆选框工具拉出下图所示的选区,羽化45个像素后填充淡黄色:#E8ECA8,取消选区后把混合模式改为“滤色”,如下图。这几步给图片增加淡黄色高光。
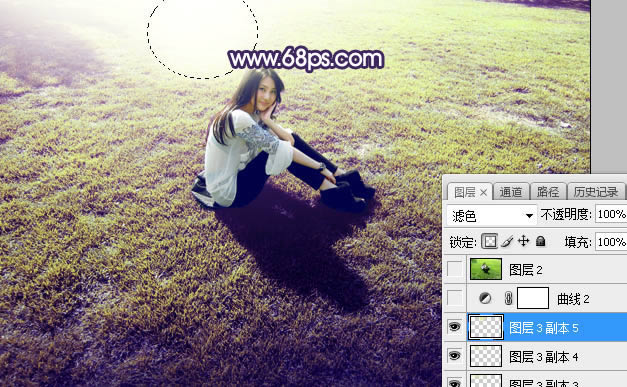
十三、创建曲线调整图层,对RGB、绿、蓝通道进行调整,参数及效果如下图。这一步把图片暗部调亮,并增加蓝紫色。
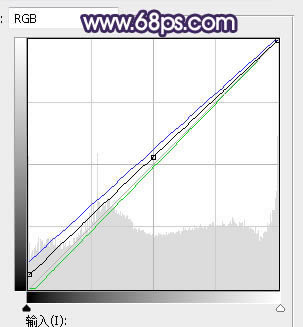

最后微调一下整体颜色,完成最终效果。

Photoshop默认保存的文件格式,可以保留所有有图层、色版、通道、蒙版、路径、未栅格化文字以及图层样式等。