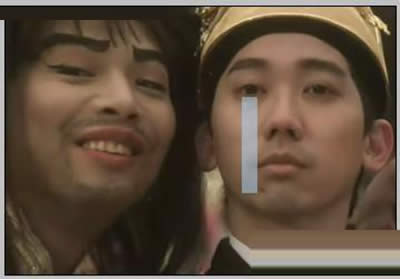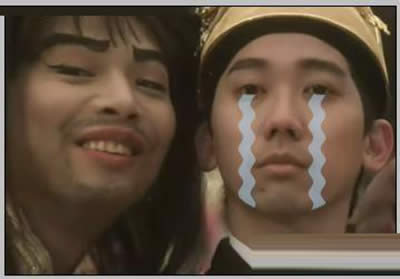用PS制作QQ动态表情的图文说明教程
发表时间:2023-08-29 来源:明辉站整理相关软件相关文章人气:
[摘要]QQ默认的表情已经满足不了广大网友的表现要求了,很多网友更喜欢,拿自己的形象或者朋友的图像进行所谓的恶搞,来增加QQ聊天的趣味性。不过,制作QQ个性的表情也不是很难的事情,接下来,小编就为大家整理了一篇用PS制作QQ动态表情的图文教程,希望大家会喜欢!QQ动态表情效果小编提示:动画是静态图片的连续...
QQ默认的表情已经满足不了广大网友的表现要求了,很多网友更喜欢,拿自己的形象或者朋友的图像进行所谓的恶搞,来增加QQ聊天的趣味性。不过,制作QQ个性的表情也不是很难的事情,接下来,小编就为大家整理了一篇用PS制作QQ动态表情的图文教程,希望大家会喜欢!

QQ动态表情效果
小编提示:
动画是静态图片的连续播放。在制作动画之前,我们必须设计好每个关键帧对应的静态图片。关键帧的显示时间设置也很重要。这一参数也直接影响了播放的效果。对于刚刚上手的用户来说,用不同的参数多试几次也会得到意想不到的效果。
第一步、图形制作:
打开Adobe photoshop CS3软件进入到工作界面,在工作空间双击,并在弹出的“打开”对话框中打开选择好的素材。我们可以使用自己拍摄的照片,也可以使用电影剧照或者卡通人物图片做素材。我们选择了某经典喜剧片中的搞笑剧照作为素材。
调整并裁减大小后执行“窗口—动画”命令,打开“动画”调板开始制作夸张的眼泪。首先,我们在图层调板下方单击“创建新图层”图标新建一个图层。它的默认名称为“图层1”,我们可以在图层调板中双击缩览图后面的“图层1”文字,把它变成可编辑状态,重新命名为“眼泪1”,以免把图层搞混。
接下来,我们在工具箱中双击“设置前景色”图标,在弹出的“拾色器”对话框中设置前景色较浅的蓝色(R=232,G=250,B=255),确定后在工具箱中选择“矩形工具”,并在“矩形工具”选项栏中勾选“填充像素”图标,这样就可以直接在“眼泪1”图层上人物眼睛的下方画出一个浅蓝色矩形。
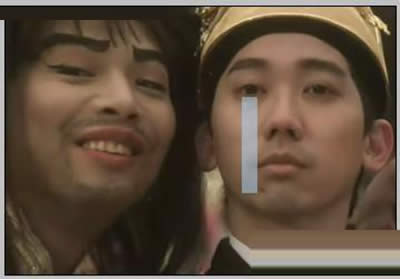
用PS制作QQ动态表情的图文教程
然后我们选择“眼泪1”图层,执行『滤镜扭曲波浪』命令,在弹出的“波浪”对话框中设置各项参数。按下“确定”按钮,一个夸张的波浪形的眼泪出现了。我们再选择“矩形选框工具”, 选择“眼泪”,然后再选择“移动工具”并同时按住“Alt”键将眼泪复制到右侧眼睛下方的位置
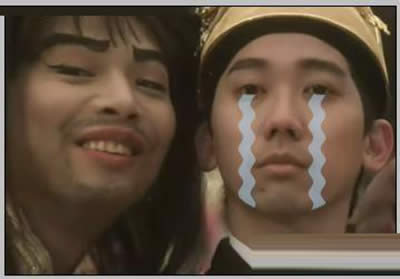
用PS制作QQ动态表情的图文教程
完成复制后,我们按下快捷键取消选择,并在图层调板中拖动“眼泪1”图层向下方的“创建新图层”图标,修改其默认名称“眼泪1副本图层”为“眼泪2”,按下快捷键在画面中将会出现“变换”命令的控制框,拖动手柄向上移动将拉伸眼泪,按下回车键。这时,眼泪的基本造型已经完成。
图形(Graph)和图像(Image)都是多媒体系统中的可视元素,虽然它们很难区分,但确实不是一回事。