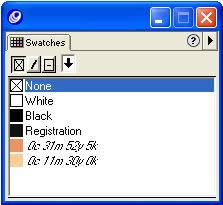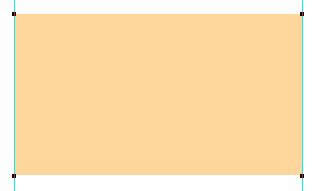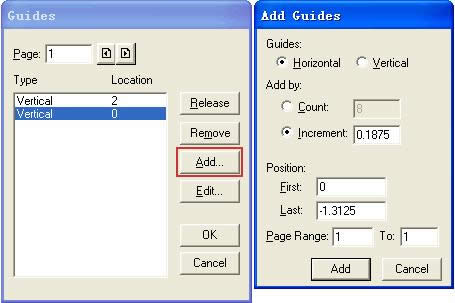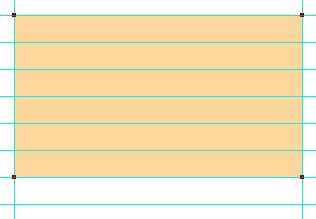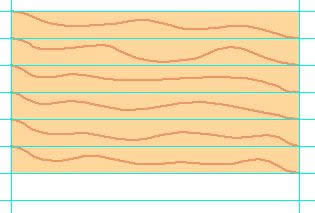Freehand:拼贴填充创建木质纹理
发表时间:2023-08-31 来源:明辉站整理相关软件相关文章人气:
[摘要]Freehand到底是什么呢?可以用来做什么呢?从这个实例中,我们也许可以学到一点东西,大家不妨看看吧,这篇教程主要介绍用 Freehand 的拼贴填充( Tile fill )来创建木质纹理效果。Freehand教程之拼贴填充创建木质纹理步骤一:Freehand教程之拼贴填充创建木质纹理新建一个...
Freehand到底是什么呢?可以用来做什么呢?从这个实例中,我们也许可以学到一点东西,大家不妨看看吧,这篇教程主要介绍用 Freehand 的拼贴填充( Tile fill )来创建木质纹理效果。

Freehand教程之拼贴填充创建木质纹理
步骤一:
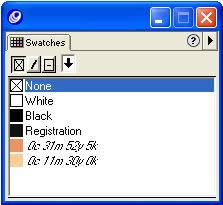
Freehand教程之拼贴填充创建木质纹理
新建一个文件,打开 Snap to Point 和 Snap to Guides 选项,并将单位尺寸设为 Inches ,接着在Colors面板添加下一步所需的颜色,如上图。
步骤二:
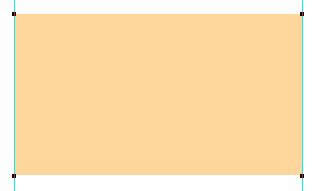
Freehand教程之拼贴填充创建木质纹理
现在创建一个 2 X 1.125 英寸的矩形,填上图中所示的颜色,当然你也可以根据自己 的喜好来设定颜色。沿着矩形的两边放置两条垂直参考线,将标尺的原点拖到 矩形的左上角。
步骤三:
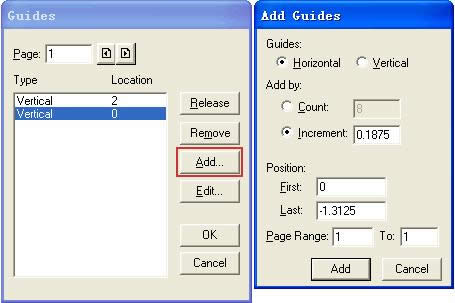
Freehand教程之拼贴填充创建木质纹理
现在你需要给矩形加8条水平参考线,我们用 Guides Editor来设置,它在View -》 Guides -》 Edit里,见上图所示的对话框,请按上面的 数值进行输入,在点击最后的ok之前,请将上左 图里的水平参考线数值进行调整,调整好的数值见下表。
Horizontal -1.3125
Horizontal -1.125
Horizontal -0.9375
Horizontal -0.75
Horizontal -0.5625
Horizontal -0.375
Horizontal -0.1875
Horizontal 0
Vertical 2
Vertical 0
步骤四:
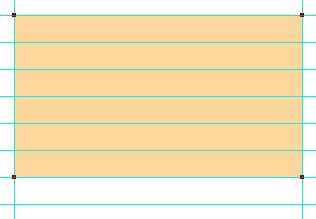
Freehand教程之拼贴填充创建木质纹理
现在你将导线层移到最上方,你看到最下方的导线并未与矩形相接,在后面你将了解到原因。利用导线将帮助最后的纹理表现的无缝和随意,下面你将看到我是如何做的:
步骤五:

Freehand教程之拼贴填充创建木质纹理
利用工具 (Bezigon, Pen, FreeHand) 都可,绘制一条 1 point 宽的曲线从矩形的左上角到第二条水平导线和垂直导线的交点,如上图所示。
步骤六:
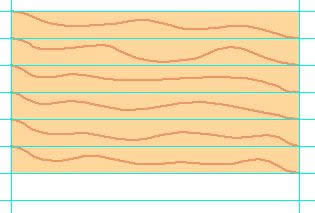
Freehand教程之拼贴填充创建木质纹理
接着用同样的方式创建剩下的线条,现在我们共要画 6 条线来模拟深色木纹。
图形(Graph)和图像(Image)都是多媒体系统中的可视元素,虽然它们很难区分,但确实不是一回事。