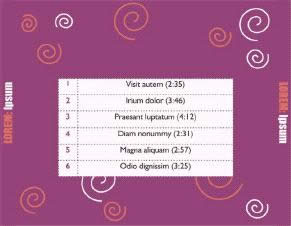- 1PS提示:因为图层已锁定,无法编辑图层的处理方法
- 2picacg苹果版怎么找不到|picacg ios版是不是下架了介绍
- 3Adobe Illustrator CS5 序列号大全
- 4ACDsee注册码免费分享(含ACDsee18、ACDsee10等版本)
- 5PDF浏览器能看3D文件吗?PDF浏览器看3D文件图文详细教程
- 6Potato(马铃薯聊天)怎么注册不了|Potato不能注册处理方法介绍
- 7Potato(土豆聊天)怎么换头像|Potato app更改头像方法介绍
- 8最新的Adobe Illustrator CS4序列号大全
- 9qq邮件是否已读怎么看 QQ邮箱已经发出去的邮件怎么知道对方是否已经查看
- 10Intel i7-9700K性能跑分曝光:同代提升约12%
- 11AMD推土机架构回顾:虽陨落却是Zen成功的垫脚石
- 12企业微信怎么登陆 微信企业版账号登录方法流程
- 1PS提示:因为图层已锁定,无法编辑图层的处理方法
- 2Adobe Illustrator CS5 序列号大全
- 3ACDsee注册码免费分享(含ACDsee18、ACDsee10等版本)
- 4PDF浏览器能看3D文件吗?PDF浏览器看3D文件图文详细教程
- 5最新的Adobe Illustrator CS4序列号大全
- 6xmind思维导图怎么添加标签?xmind思维导图添加标签方法
- 7UG10.0绘制立体管道零件图文详细教程
- 8ACDSee与2345看图王哪一个好用?区别比较
- 9PS笔刷怎么删除?删除PS笔刷图文详细教程
- 10Photoshop lightroom序列号免费分享(亲测有效果!)
- 11acdsee pro 8密钥怎么取得?acdsee pro 8密钥分享
- 12UG常用命令有哪一些?UG常用命令列表


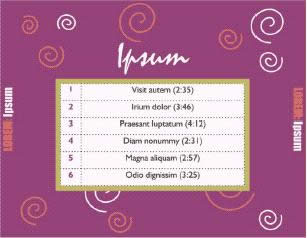
 (图Rectangle flyout),从中选择矩形工具
(图Rectangle flyout),从中选择矩形工具 (图Rectangle tool);
(图Rectangle tool);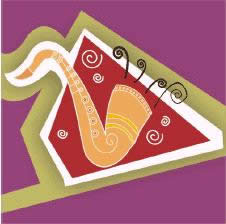
 (图Object flyout),选择螺旋形工具
(图Object flyout),选择螺旋形工具 (图Spiral tool);
(图Spiral tool); (图Spiral-revolutions-box);
(图Spiral-revolutions-box); (图Symmetrical spiral button);
(图Symmetrical spiral button); (图Outline pen);
(图Outline pen);
 (图Pick tool),在绘图页面的空白处点击一下,取消所有对象的选择;
(图Pick tool),在绘图页面的空白处点击一下,取消所有对象的选择;
 ;(图Text tool)
;(图Text tool) ;(图Font list list box)
;(图Font list list box) ;(图Font size)
;(图Font size)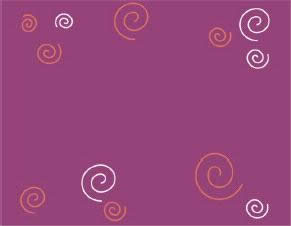
 (图Object width),在高度栏中输入0.75
(图Object width),在高度栏中输入0.75 (图Object height),回车;
(图Object height),回车; (图Text cursor),点击矩形,输入文字LOREM:Ipsum;
(图Text cursor),点击矩形,输入文字LOREM:Ipsum; (图Horizontal alignment),从下拉菜单中选择居中对齐按钮
(图Horizontal alignment),从下拉菜单中选择居中对齐按钮 (图Center);
(图Center); (图Angle of rotation),确定;
(图Angle of rotation),确定;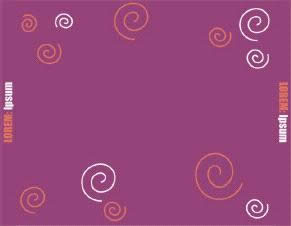
 (图Graph paper);
(图Graph paper); (图Graph paper columns),网格行数中输入6
(图Graph paper columns),网格行数中输入6 (图Graph paper rows),点击确认;
(图Graph paper rows),点击确认;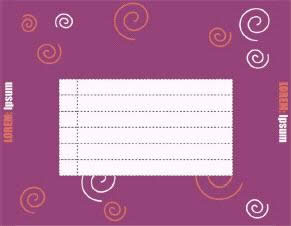
 (图Bold),
(图Bold),