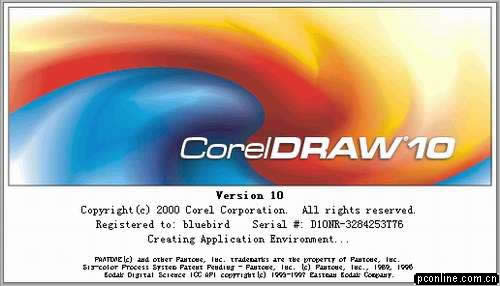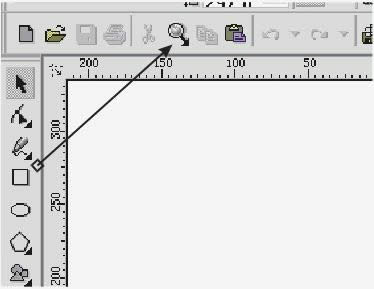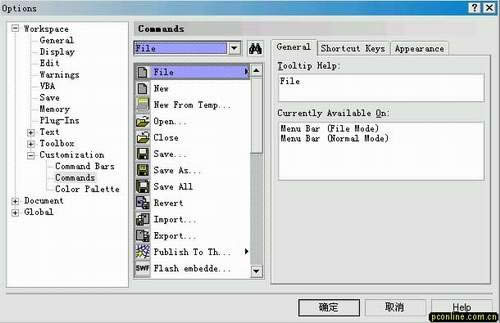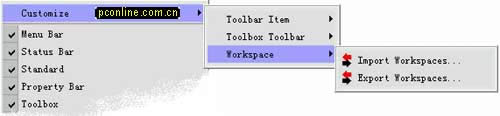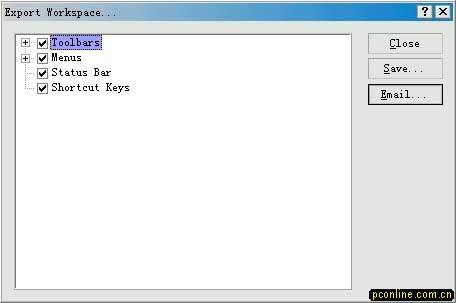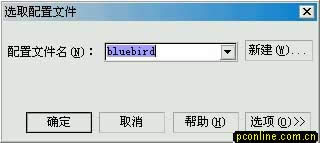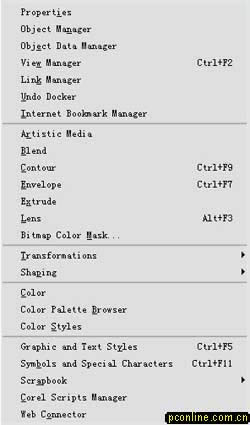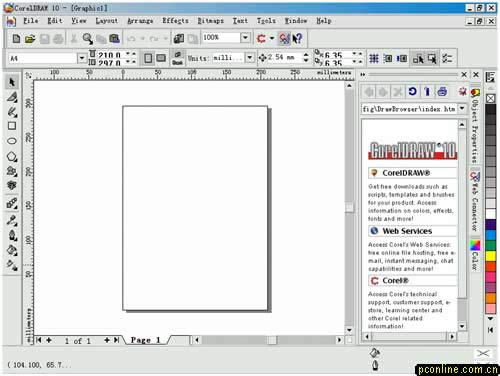案例接触CorelDRAW 10 新技巧
发表时间:2023-09-16 来源:明辉站整理相关软件相关文章人气:
[摘要]一、关于CorelDRAW 10CorelDRAW 10 将矢量插图 、版面设计 、点阵图编辑 、图像编辑及绘图工具等多种功能合为一体。增强了用户化特点的界面,专业输出能力支持多种语言文本,简化了设计过程。CorelDRAW 10 图形套件集 CorelDRAW 10(矢量图形编辑处理)、Core...
一、关于CorelDRAW 10CorelDRAW 10 将矢量插图 、版面设计 、点阵图编辑 、图像编辑及绘图工具等多种功能合为一体。增强了用户化特点的界面,专业输出能力支持多种语言文本,简化了设计过程。CorelDRAW 10 图形套件集 CorelDRAW 10(矢量图形编辑处理)、Corel PHOTO-PAINT 10(点阵图象处理)、Corel R.A.V.E.1.0(
动画制作)、Corel CAPTURE 10 (图像捕获)、Corel TEXTURE 10 (材质制作) 、Corel TRACE 10 (点阵图转成矢量图)、Corel TEXTURE BATCHER 10(材质批量处理)等工具软件。二、个性化的工作界面·定制工作界面在CorelDRAW 10中,自定义界面的方法很简单,只需按下Alt键,将菜单中的项目、命令拖放到属性栏或另外的菜单的相应位置。
图1 将工具箱中的Zoom Tool(缩放工具)移动到常用工具栏中在CorelDRAW 10中,还允许用户修改Options(选项)的设置来进一步自定义菜单、工具箱、工具栏及状态栏等界面。操作步骤如下:1. 单击Tools(工具)/Options(选项)命令或属性栏中的
Options(选项)按钮;2. 在弹出的对话框中单击Workspace目录“+”号展开此目录;3. 单击Customization(定制)目录“+”号展开此目录;4. 单击Command(命令)选项,显示属性页;
图2 Command(命令)属性页5. 用鼠标拖动命令图标到工具栏或菜单相应的位置,释放鼠标即可。注意:在Command属性页的General页面中,显示命令当前所在位置;在Shortcut Key(快捷键)页面中设置命令的快捷键;在Appearance(外观)页面中更改和自定义命令的图标。共享界面设计如果想把自己设计的工作界面与他人共享,可通过CorelDRAW 10内置程序发送给远方的友人。当然,也能将别人的工作界面方案应用于自己的程序中。操作方法如下:1. 在工具栏上单击鼠标右键,弹出快捷菜单;
图3 自定义快捷菜单2. 选择Customize(定制)/Workspace(工作空间)/ Export Workspaces(输出工作空间)命令;3. 在弹出的Export Workspaces(输出工作空间)对话框中选择输出的内容选项;
图4 Export Workspaces(输出工作空间)对话框4. 单击Email(电子邮件)按钮,即可弹出选取配置文件对话框;
图5 选取配置文件对话框5. 确定电子邮件的配置文件后,单击“确定”按钮即可完成。·新增Dockers(泊坞窗)Dockers(泊坞窗)类似于PhotoShop中的浮动面板,在Dockers命令选项中可设置显示或隐藏不同的泊坞窗口。选择
Windows(窗口)/ Dockers命令,弹出Dockers子菜单:
图6 Dockers(泊坞窗)菜单其中Undo Dockers(撤销泊坞窗)是CorelDRAW 10新增加的一个窗口,这个窗口的功能类似于PhotoShop中的History(历史)面板。用户可以非常容易的撤销当前操作,返回到操作以前的状态,并可以把这一系列的动作保存为Microsoft Visual Basic For Applications(微软VB应用程序接口)
脚本。
图4 多个泊坞窗口层叠排列在工作区的右边
Photoshop默认保存的文件格式,可以保留所有有图层、色版、通道、蒙版、路径、未栅格化文字以及图层样式等。