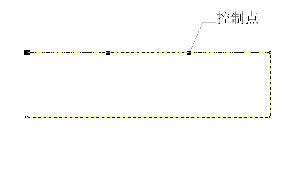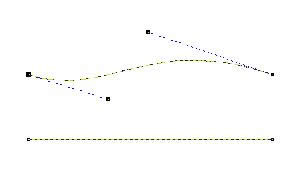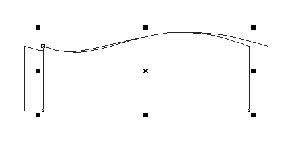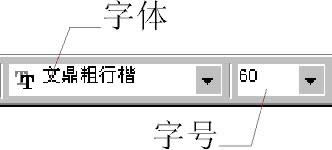用 Corel DRAW 制作设计图(4)----容易招牌的绘制
发表时间:2023-09-18 来源:明辉站整理相关软件相关文章人气:
[摘要]现在我们通过一个例子来讲解几种工具的应用。我们要开始绘制的是一个店招的立面图。在这个例子中,招牌有两个层次,前面的主体材料选用铝塑板,文字后面加霓虹灯管。(完成如图)首先讲解形状工具的应用。 选取矩形工具,在工作区上绘制一个3000*800毫米的矩形,然后按菜单栏上的“排列→转换到曲线”或按快捷键...
现在我们通过一个例子来讲解几种工具的应用。我们要开始绘制的是一个店招的立面图。在这个例子中,招牌有两个层次,前面的主体材料选用铝塑板,文字后面加霓虹灯管。(完成如图)
首先讲解形状工具的应用。 选取矩形工具,在工作区上绘制一个3000*800毫米的矩形,然后按菜单栏上的“排列→转换到曲线”或按快捷键 Ctrl +Q 将其转换为曲线对象。(每个对象都有固定的几个节点,必须转换为曲线对象之后,才能对节点进行形状操作)选取形状工具,点选矩形对象,矩形对象变成一个虚线框,几个节点也显示出来。矩形对象在四个角上有四个节点,分别控制它后面(逆时针方向)的线段。如果不想很辛苦地分辨某个节点对应哪一条线段,有一个方便的办法:用鼠标在需要进行操作的线段上单击,出现一个黑点,然后在属性栏(如图)上点击选项按钮。
现在形状工具在矩形的上面横线段单击,看到一个黑点。点击属性栏上的“到曲线”按钮。该线段从两边的节点处增加两个与线段重合的控制手柄,控制手柄的端上有一个控制点。(如图)将鼠标移到右边控制手柄的控制点上,鼠标的形状就变成在原来的样子下面多了一个十字,表示移动操作。按住左键,向上方拖动鼠标。将鼠标移到左边手柄的控制点上,向下方拖动鼠标;将矩形调整成如图所示曲线对象。
选中挑选工具,按+号将该对象再制一个。移动鼠标到对象的右边侧边手柄上,鼠标变成双箭头形状。按住 Shift 键并按住鼠标左键往左拖动,以中点为基点缩小对象如图所示;并按 Shift + Page Down 键将该对象置于第一个对象后面。选取形状工具,点选对象上面左或右任一个节点,就显示出两个控制手柄。将对象调整至如图所示形状。
选取挑选工具,点选前面的曲线对象,点击填色栏上的白色框;将对象填上白色。点选后面的对象,点击填色栏上的10%黑色,将对象填上浅灰色。 至此就完成了形状的制作。接下来要绘制的是铝塑板上的沟缝。招牌的长度是3000毫米,我们将其分为五格,即需要四条沟缝线。选取手绘工具。在工作区上按下左键,然后按住 Ctrl 键,将鼠标向下拖动绘出一条直线。注意这条直线的高度要比前一个曲线对象的高度长。按下“排列→变换→位置”或按 Alt + F7 快捷键叫出位置变换对话框,在H 栏输入600 ,按下“应用到再制”按钮三次,再制出另外三条直线。选取挑选工具,选中这四条直线,点击属性栏上“群组”按钮或按 Crtl +G 快捷键,将四条直线群组成一个对象。按住 Shift 键,点击加选前一个曲线对象,依次按下 E 、C 键,使直线与曲线对象的垂直中点、水平中点对齐。取消选择。选取群组的直线对象,按菜单栏的“排列→相交”叫出相交造型对话框。点击对话框的“相交”按钮,鼠标形状变成一个黑色的箭头。将箭头移到前面的曲线对象上,按下左键。相交操作从两者相交的范围产生一个新的对象。选取并删除(按 Delete 键)前一个群组对象。现在我们准备在店招上加上文字,学习文字工具的应用。选取文字工具,在工作区上任意地方点击,在点击的地方出现一个光标(在文字处理程序中常见的那一种)。输入“我的工作室”五个字。系统默认的字体是宋体。字号大小是24号字。现在我们为它选择另一种字体。选中挑选工具,属性栏变成如下图所示。点选字体下拉菜单,选择一种字体。本例中选用的是“文鼎粗行楷”。字号大小选60(字号下拉菜单中没有60,直接在字号方框中输入就行了)。是不是似模似样了?
形状工具还可以应用在文字处理上。让我们选取形状工具,点选文字对象。对象变化成如图所示。我们注意到每个字的左下角都有一个小方框。点击“我”字的小方框,方框变成黑色,代表已被选中。我们就可以对“我”字单独进行处理。点击字号下拉菜单,选72。效果不错吧?
现在用交互式阴影工具制造霓虹灯效果。 选取交互式阴影工具。将鼠标移到文字对象上,按住左键往旁边拖动。属性栏上各选项被激活如图所示。点选“阴影羽化方向”下拉菜单,选“向外”。点选“阴影颜色”下拉菜单,选取蓝色。
用挑选工具选中文字对象,将文字颜色改为白色;霓虹灯效果就做好了。
Photoshop默认保存的文件格式,可以保留所有有图层、色版、通道、蒙版、路径、未栅格化文字以及图层样式等。