- 1PS提示:因为图层已锁定,无法编辑图层的处理方法
- 2picacg苹果版怎么找不到|picacg ios版是不是下架了介绍
- 3Adobe Illustrator CS5 序列号大全
- 4ACDsee注册码免费分享(含ACDsee18、ACDsee10等版本)
- 5PDF浏览器能看3D文件吗?PDF浏览器看3D文件图文详细教程
- 6Potato(马铃薯聊天)怎么注册不了|Potato不能注册处理方法介绍
- 7Potato(土豆聊天)怎么换头像|Potato app更改头像方法介绍
- 8最新的Adobe Illustrator CS4序列号大全
- 9qq邮件是否已读怎么看 QQ邮箱已经发出去的邮件怎么知道对方是否已经查看
- 10AMD推土机架构回顾:虽陨落却是Zen成功的垫脚石
- 11Intel i7-9700K性能跑分曝光:同代提升约12%
- 12美国增加25%进口关税!PC硬件要大涨价
- 1PS提示:因为图层已锁定,无法编辑图层的处理方法
- 2Adobe Illustrator CS5 序列号大全
- 3ACDsee注册码免费分享(含ACDsee18、ACDsee10等版本)
- 4PDF浏览器能看3D文件吗?PDF浏览器看3D文件图文详细教程
- 5最新的Adobe Illustrator CS4序列号大全
- 6xmind思维导图怎么添加标签?xmind思维导图添加标签方法
- 7UG10.0绘制立体管道零件图文详细教程
- 8ACDSee与2345看图王哪一个好用?区别比较
- 9PS笔刷怎么删除?删除PS笔刷图文详细教程
- 10Photoshop lightroom序列号免费分享(亲测有效果!)
- 11acdsee pro 8密钥怎么取得?acdsee pro 8密钥分享
- 12UG常用命令有哪一些?UG常用命令列表


 拉出3个矩形,40*60;65*60;65*40,用鼠标拖出来的矩形是会不准确的,要点选矩形后在属性列中填上正确数值(下图红色圈圈的地方)。填上喜欢的颜色,一般浅色会比较好,可以突出以后的字体和包装。完成后如下图。
拉出3个矩形,40*60;65*60;65*40,用鼠标拖出来的矩形是会不准确的,要点选矩形后在属性列中填上正确数值(下图红色圈圈的地方)。填上喜欢的颜色,一般浅色会比较好,可以突出以后的字体和包装。完成后如下图。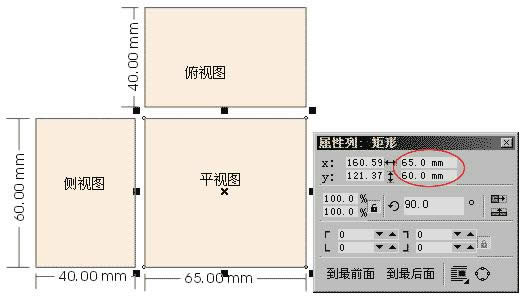
 在空白的地方按住Ctrl键拖出垂线,要长过三视图(如下图)。点选垂线,按Ctrl+C,再按Ctrl+V,复制大约20条垂线。现在20多条垂线在同一位置上,我们要把它均匀分布好。
在空白的地方按住Ctrl键拖出垂线,要长过三视图(如下图)。点选垂线,按Ctrl+C,再按Ctrl+V,复制大约20条垂线。现在20多条垂线在同一位置上,我们要把它均匀分布好。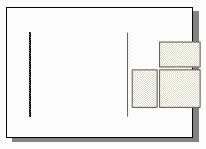
 按住鼠标左键不放,拖出蓝色虚框,选择多样物品),在菜单中选择“安排——〉对齐与分布”。在对话框分布的一栏中勾选“X轴向的间距”点击确定(如下图),垂线马上均匀排列了。如果觉得垂线还是不够密的,可以将20多条垂线“复制——〉圈选——〉分布”一遍,这样20就变40,密了一倍啦。圈选所有垂线群组起来
按住鼠标左键不放,拖出蓝色虚框,选择多样物品),在菜单中选择“安排——〉对齐与分布”。在对话框分布的一栏中勾选“X轴向的间距”点击确定(如下图),垂线马上均匀排列了。如果觉得垂线还是不够密的,可以将20多条垂线“复制——〉圈选——〉分布”一遍,这样20就变40,密了一倍啦。圈选所有垂线群组起来  或(ctrl+G)
或(ctrl+G)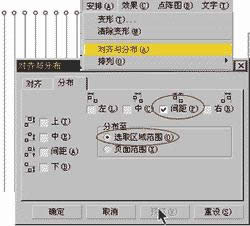
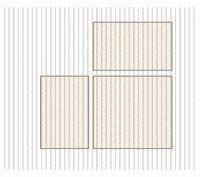
 交叉于的光标,用此光标点击垂线群组,垂线就剩下相交在三视图中的部分了。
交叉于的光标,用此光标点击垂线群组,垂线就剩下相交在三视图中的部分了。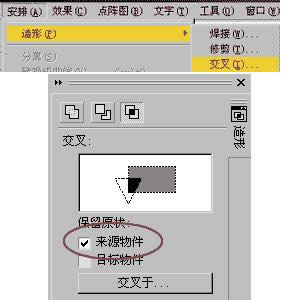
 在平视图中写上“青年”二字,我是使用的白色2点外框,红色填充的行楷字体。调整好大小和位置。写的时候最好是两个字分别写,以方便调整大小。
在平视图中写上“青年”二字,我是使用的白色2点外框,红色填充的行楷字体。调整好大小和位置。写的时候最好是两个字分别写,以方便调整大小。 或
或 

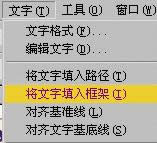 —〉
—〉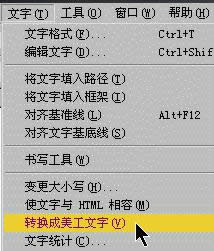
 文本框后,选择菜单“文字——〉将文字填入框架”,这样全部文字就自动缩放至框架内了。
文本框后,选择菜单“文字——〉将文字填入框架”,这样全部文字就自动缩放至框架内了。



