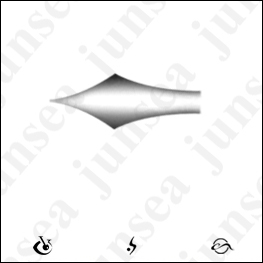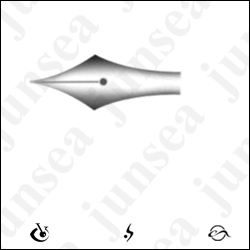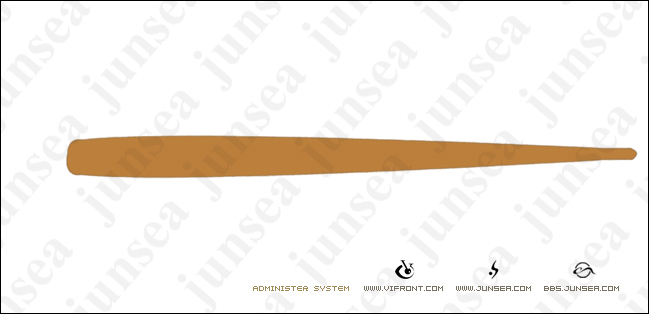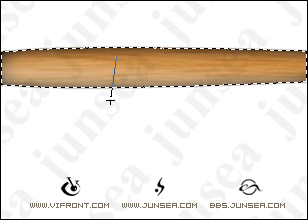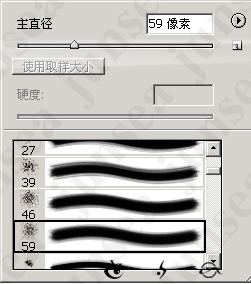Photoshop制作蘸水钢笔
发表时间:2023-12-29 来源:明辉站整理相关软件相关文章人气:
[摘要]文/ 出处:六月海设计 1.新建一600*600的画布。 2.用钢笔工具,绘制出沾水钢笔的笔尖。路径如图A1。然后将路径转换为选区,前景色使用30%灰色,填充。 3.接下来为笔尖初步增加质感,使用“加深工具”将边缘加重、加深。参数为:范围 高光,暴光度69%,笔刷大小根据情况自定。再使...
文/ 出处:六月海设计
1.新建一600*600的画布。
2.用钢笔工具,绘制出沾水钢笔的笔尖。路径如图A1。然后将路径转换为选区,前景色使用30%灰色,填充。


3.接下来为笔尖初步增加质感,使用“加深工具”将边缘加重、加深。参数为:范围 高光,暴光度69%,笔刷大小根据情况自定。再使用“浅淡工具”将笔尖的中心部分擦亮。参数为:范围 高光 暴光度34%,笔刷大小不要过大 在20-30左右即可。涂抹后效果如图
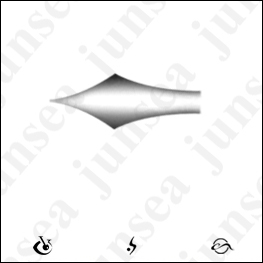
4.继续为笔尖增添细节,效果如图A4。这下笔尖部分基本就做完了,下面改制作笔杆了。
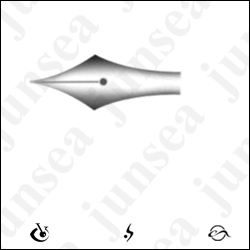
5.仍然用钢笔将路径勾画出来,然后转化为选区,使用颜色BC803C填充
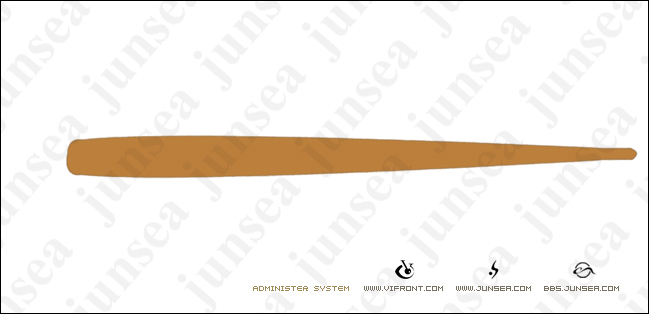
6.使用”加深工具”将笔杆的周围加深。参数为:范围:高光,其他自定。然后复制出一层,使用“滤镜”-“杂色”-“添加杂色”,其参数为:数量:10%,分布:高斯分布,单色。然后使用“滤镜”-“模糊”-“动感模糊”,参数为:角度 0 距离 14象素。

7.为笔杆增加高光,选中笔杆所在层,CTRL+鼠标左键,将笔杆载如选区,然后新建一层,使用“渐变工具”,前景色为白色,从下向右上放拖拽。效果如图A7。然后将此层的透明度降到28%。再新建一层,用钢笔勾出如图A8的路径,然后转化为选区,使用“选择”-“羽化”羽化值为3。然后填充白色,根据个人的情况调整此层的透明度。(也可以根据此报30期刊登显示器的高光制作方法制作)之后将笔尖和笔杆连接起来
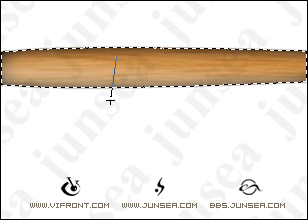


8.制作残留在笔尖上的墨水。新建一图层,位于笔尖图层上方。使用“画笔工具”选中溅墨画笔那款画笔,如图B1。然后将前景色定义为163880,在笔尖上多点几下,但不要太浓了,之后见多余的部分去掉,将此层的混合模式定义为“正片叠底”,透明度 91%。
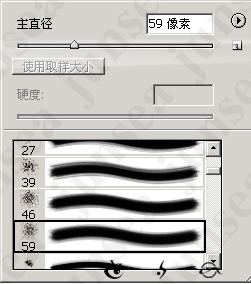

9.合并除背景层以为的所有图层,为钢笔增加一个阴影,使其更加有立体感。然后使用“创建就的填充或调整图层”里面的“色彩平衡”设置如图B3。再使用“色阶”设置如图B4。这样就做的差不多了,大家可以在多增加点修饰物,我后来就做的个折纸飞机和一个信封放在了上面,使图面更加紧凑。最终效果如图B5。


最终效果:

Photoshop默认保存的文件格式,可以保留所有有图层、色版、通道、蒙版、路径、未栅格化文字以及图层样式等。