PHOTOSHOP制作木质笔竿沾水笔
发表时间:2023-12-29 来源:明辉站整理相关软件相关文章人气:
[摘要]文/ 出处:六月海设计 1.新建一个400*600的文件。 ——笔尖—— 2.用钢笔勾出钢笔的外边形状,按ctrl+enter转化为选区后,用RGB(120,116,138)进行填充。 图1、2、3 NO.1 NO.2 NO.3 3.再用钢笔勾画出中间空心部分(一定要保存该路...
文/ 出处:六月海设计
1.新建一个400*600的文件。
——笔尖——
2.用钢笔勾出钢笔的外边形状,按ctrl+enter转化为选区后,用RGB(120,116,138)进行填充。
图1、2、3
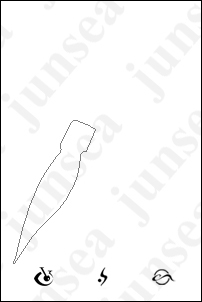 NO.1
NO.1 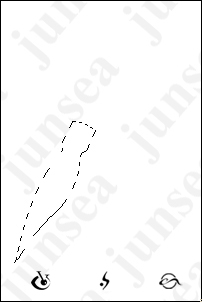 NO.2
NO.2 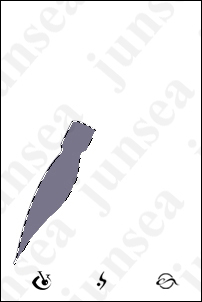 NO.3
NO.3 3.再用钢笔勾画出中间空心部分(一定要保存该路径),按ctrl+enter转化为选区后,把钢笔中心掏空。注意,下面所进行的步骤中,如果有高斯模糊的,最好用钢笔的形状裁切一下,避免白色出界。
图4
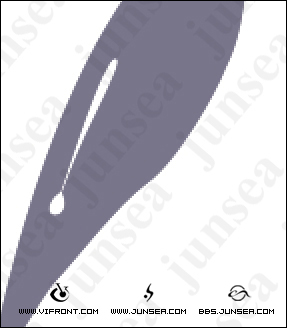 NO.4
NO.4 4.新建图层,做如图的选区后填充白色,取消选区,进行高斯模糊2像素,然后用模糊工具,将一侧再次模糊。
图5、6、7
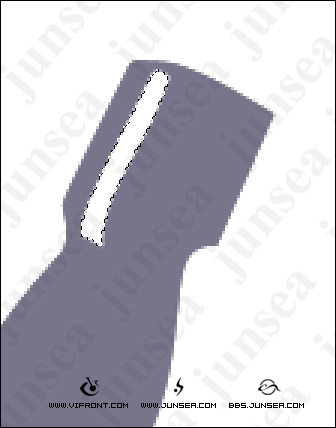 NO.6
NO.6 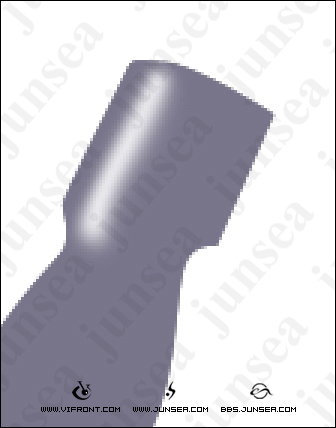 NO.7
NO.7
5.再建立一个图层,在下图位置做高光,过程与4相同。
图8
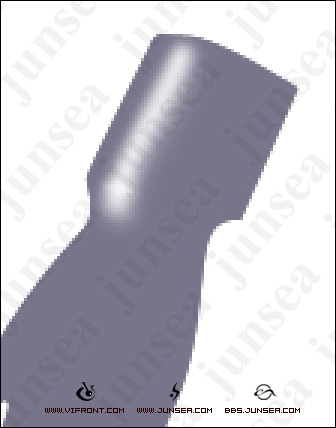 NO.8
NO.8 6.新建图层,得到如下选区,用白色到透明渐变进行填充,高斯模糊0.5。
图9
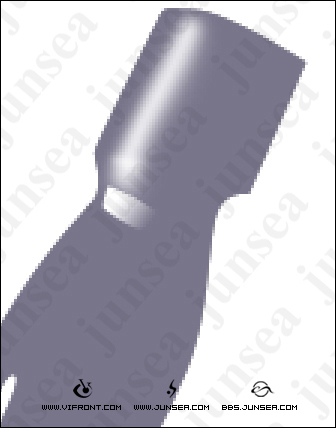 NO.9
NO.9 7.新建图层,勾画形状,由下向上填充白色到透明渐变,高斯模糊5像素,记得把中间的心删除。
图10
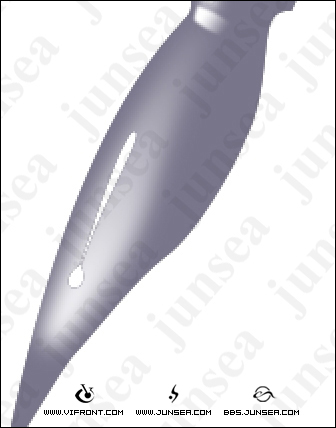 NO.10
NO.10 8.新建图层,勾画形状,填充黑色,为该层做一个投影,设置为默认设置,角度为-25,距离为2像素。将该层的不透明度设置为75%。
图11、12(可删除)、13
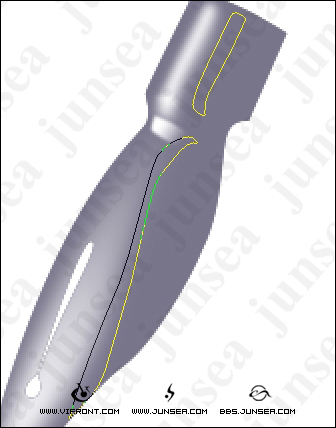 NO.11
NO.11 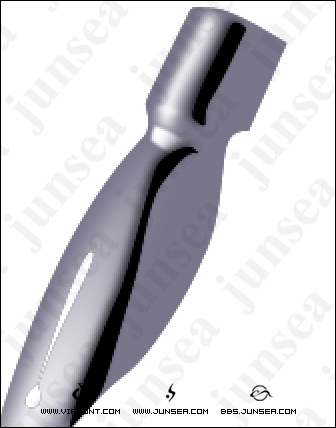 NO.12
NO.12 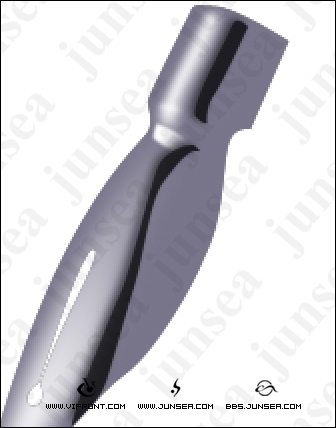 NO.13
NO.13 9.新建图层,勾画形状,由右到左填充白色到透明渐变,将该层的不透明度设置为40%。
图14
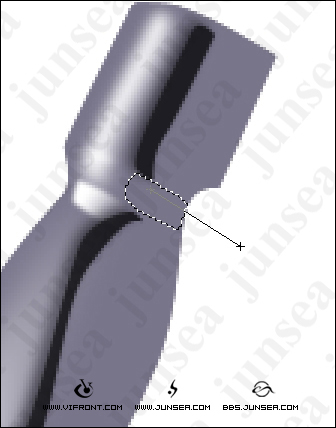 NO.14
NO.14
10.新建图层,勾画形状,填充黑色,将该层的不透明度设置为10%。
图15、16
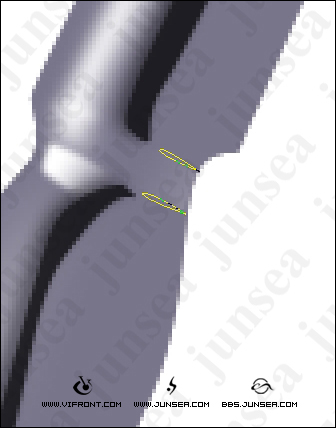 NO.15
NO.15 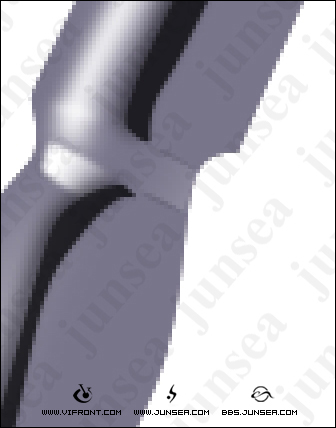 NO.16
NO.16 11.新建图层,勾画形状,由下向上填充白色到透明渐变,将下端模糊。
图17
 NO.17
NO.17 12.勾画钢笔前端的吸水线,钢笔工具勾画出线条后,用黑色1像素画笔描。然后做外发光,降低图层“填充”为20%。
图18
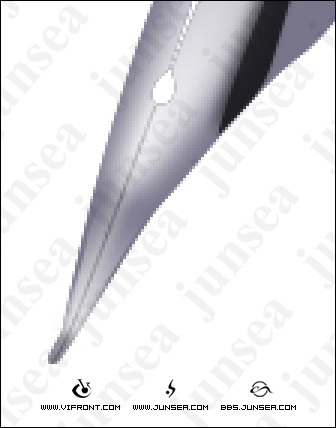 NO.18
NO.18 13.返回2所做的钢笔图层,用加深工具,在钢笔头部加深。
14.复制2所做的钢笔图层,将下面那层使用“图像”—“调整”—“亮度/对比度”,降低亮度到-100,向下移动1像素,向右移动2像素。做一个如图的选区,将多余部分清除。
图19、20、21
 NO.19
NO.19 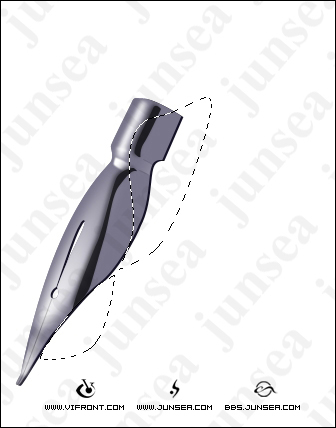 NO.20
NO.20 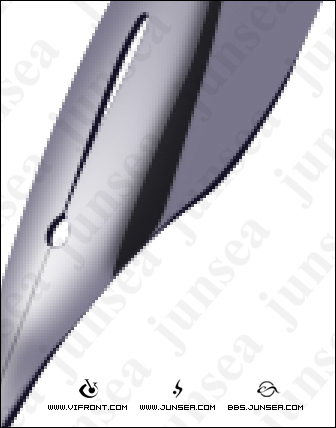 NO.21
NO.21 15.提取3步所做路径,用白色1像素描边。向左移动1像素后降低不透明度50%。
图22
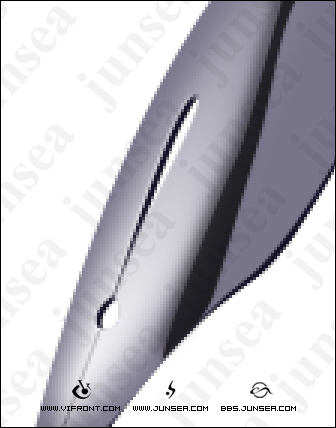 NO.22
NO.22 到这步就可以将除白色背景外所有的图层合并,开始做笔杆。
——笔杆——
16.新建图层,勾画形状,由右到左填充前景色RGB(170,75,67)到背景色RGB(63,32,46)的渐变。
图23
 NO.23
NO.23 17.新建图层,将前景色更改为白色,填充到图层,背景色不变。使用“滤镜”—“渲染”—“纤维”(CS中新增加的滤镜),差异44,强度64。按alt点击它与16步图层间的中缝,将其编组。旋转图层,让木纹与笔杆方向相同。
图24、25
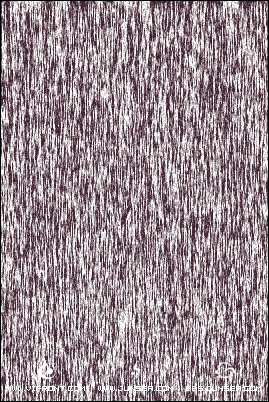 NO.24
NO.24 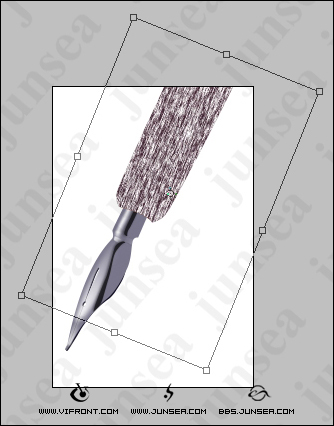 NO.25
NO.25 18.选择“滤镜”—“液化”,注意要把右面下侧的显示背景选择上,然后使用皱褶工具,大笔刷,将笔头部分收缩;使用向前变形工具,将笔杆两侧的纹理向中间推,以做出立体效果。然后更改图片混合模式为“正片叠底”。
图26、27
 NO.26
NO.26  NO.27
NO.27
19.在笔杆和木纹中间新建图层,使用RGB(206,154,111)使用画笔,把笔杆头的木头颜色做出来。
图28、29
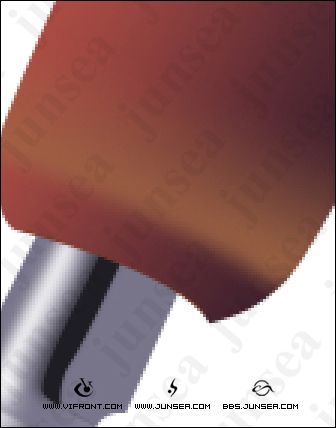 NO.28
NO.28  NO.29
NO.29 20.在笔尖下面新建图层,然后做一椭圆形状,填充上一步的黄颜色,然后用加深工具将内部加深。
图30
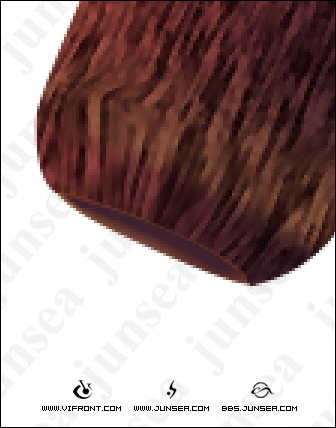 NO.30
NO.30
21.在笔杆和笔尖之间为笔尖做笔杆的阴影部分。
图31
 NO.31
NO.31 到这步笔杆层完工,为了增加笔杆的效果,还为笔杆添加了内阴影与内发光。
图32
 NO.32
NO.32 ——阴影——
22.将背景层关闭,将所有可见图层合并,就得到了一只笔,阴影拿到实际情况处理。注意,当笔平放在桌子上的时候,笔尖和笔尖与笔杆接缝的位置离桌面远,所以阴影是比较浅的。
图33
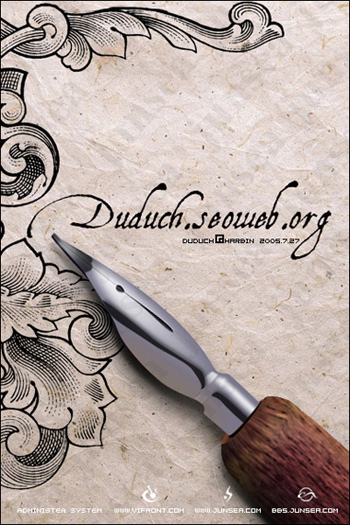 NO.33
NO.33 后话:所有的白色圆柱状的金属制品,都可以按照底色—高光(白色)—反光(黑色)来进行制作。
Photoshop默认保存的文件格式,可以保留所有有图层、色版、通道、蒙版、路径、未栅格化文字以及图层样式等。

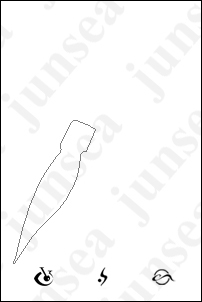 NO.1
NO.1 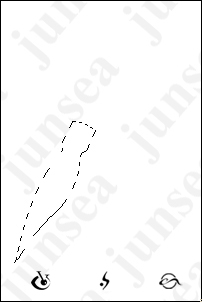 NO.2
NO.2 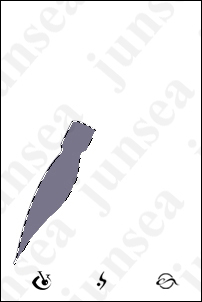 NO.3
NO.3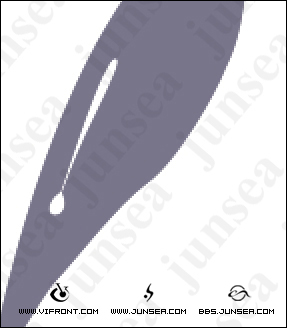 NO.4
NO.4 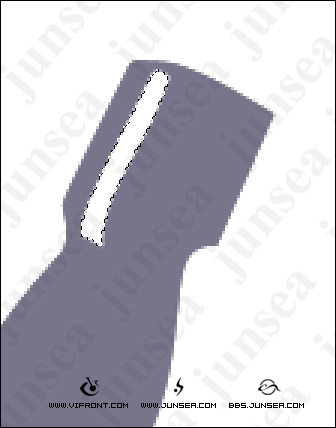 NO.6
NO.6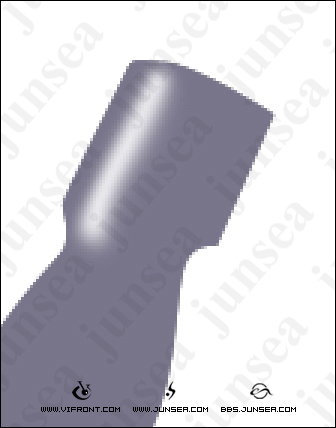 NO.7
NO.7 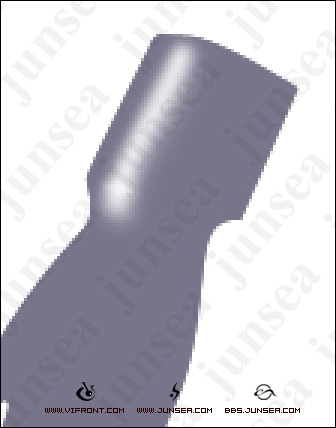 NO.8
NO.8 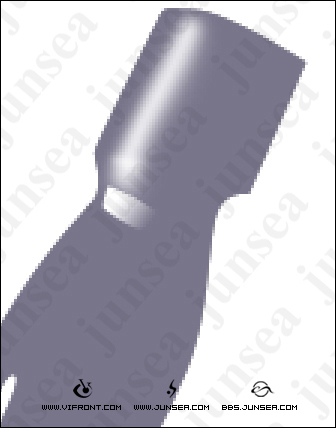 NO.9
NO.9 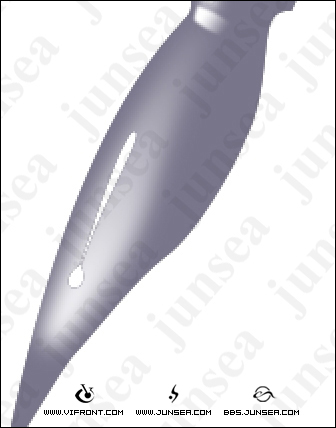 NO.10
NO.10 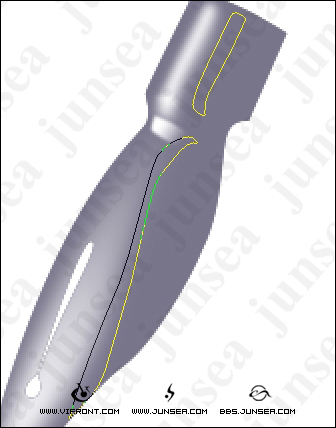 NO.11
NO.11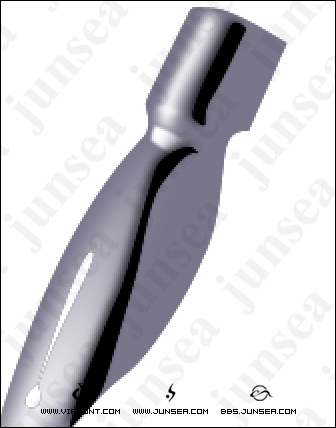 NO.12
NO.12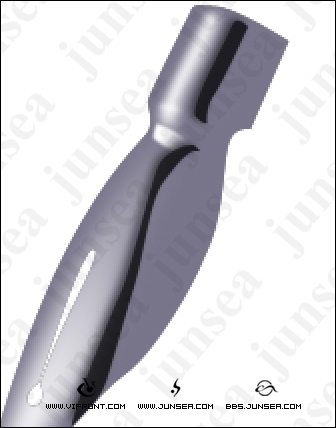 NO.13
NO.13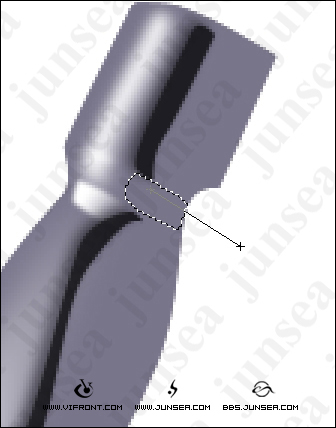 NO.14
NO.14 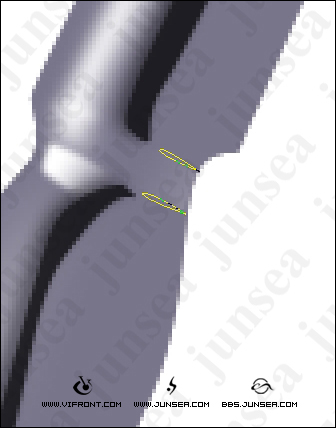 NO.15
NO.15 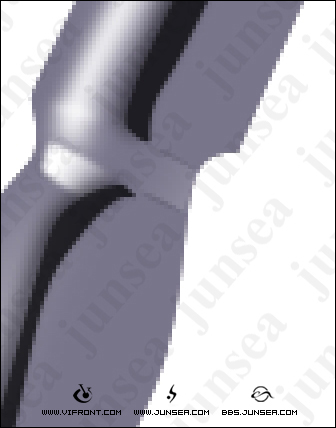 NO.16
NO.16 NO.17
NO.17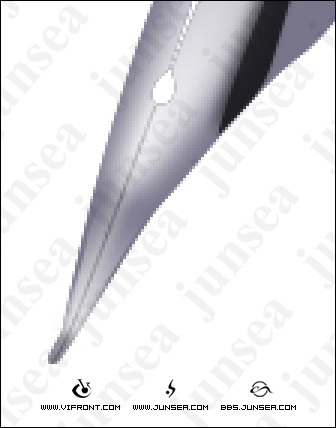 NO.18
NO.18  NO.19
NO.19 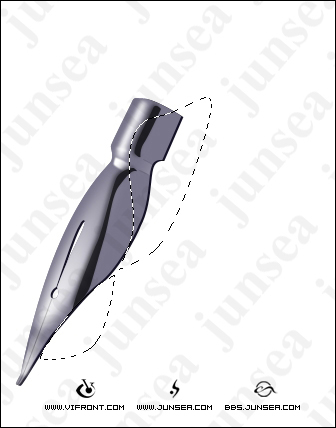 NO.20
NO.20 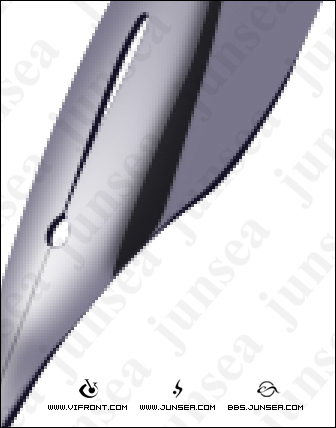 NO.21
NO.21 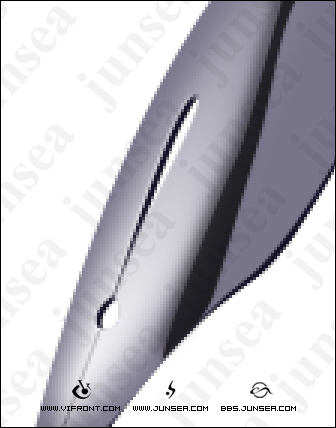 NO.22
NO.22 NO.23
NO.23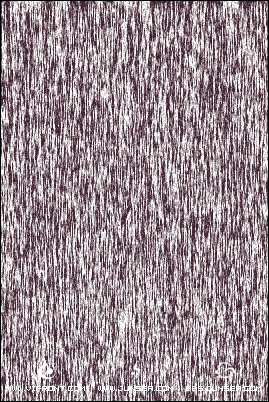 NO.24
NO.24 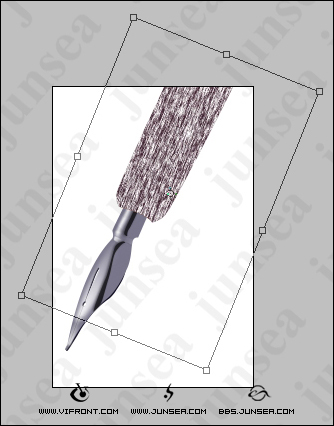 NO.25
NO.25 NO.26
NO.26 NO.27
NO.27 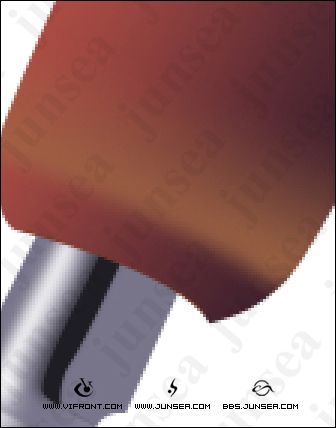 NO.28
NO.28  NO.29
NO.29 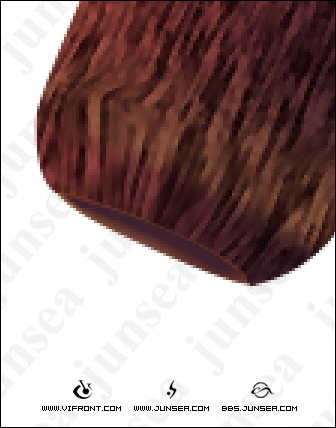 NO.30
NO.30  NO.31
NO.31 NO.32
NO.32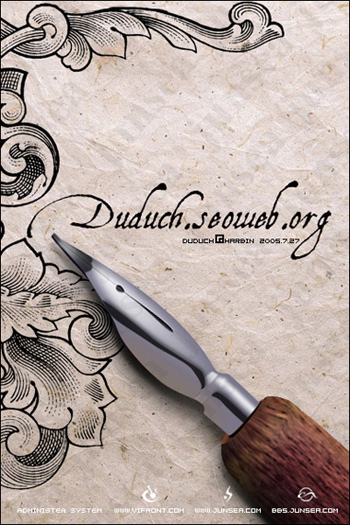 NO.33
NO.33 