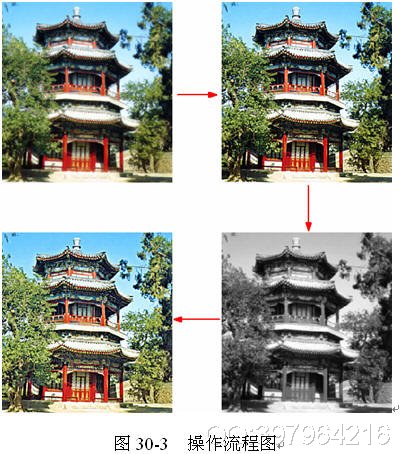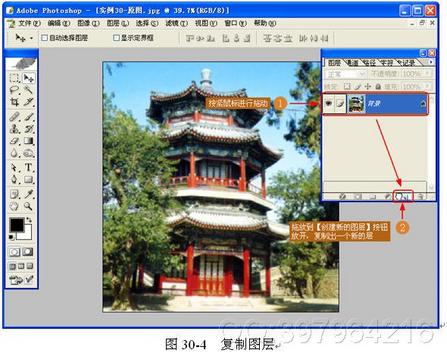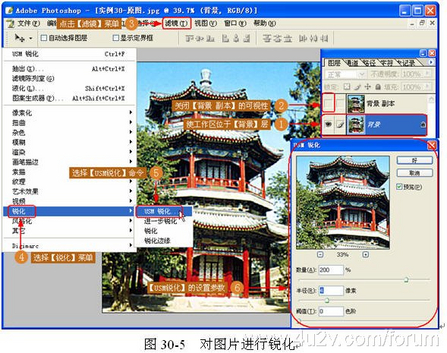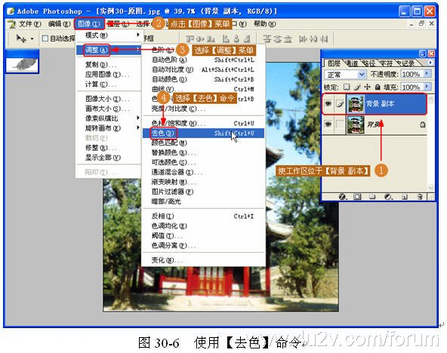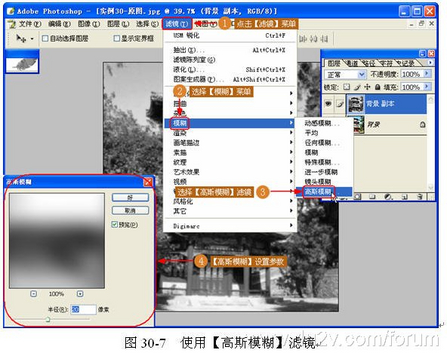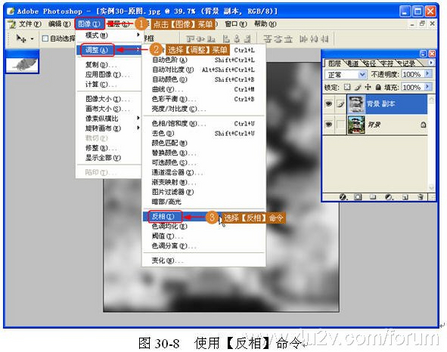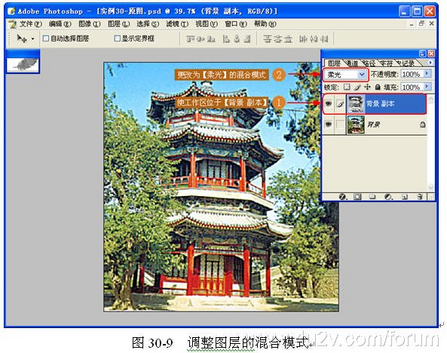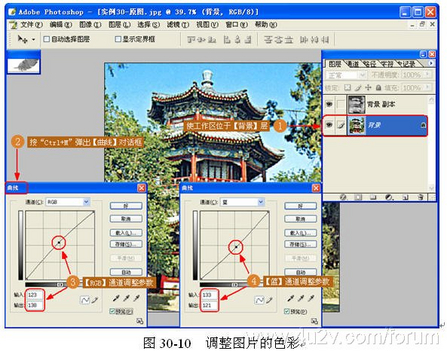用Photoshop将柔化的照片调整清晰
发表时间:2023-12-31 来源:明辉站整理相关软件相关文章人气:
[摘要]效果描述 许多时候由于拍照的设备不够先进,或者拍照技术不好,拍出来的相片有些模糊,如图 30-1 所示。现在可以用 Photoshop CS 调整,使其成为清晰、色彩丰富的照片,如图 30-2 所示。 创作思路 打开需要调整的照片,复制出【背景 副本】层,在【背景】层上使用【 USM 锐化】,...
效果描述 许多时候由于拍照的设备不够先进,或者拍照技术不好,拍出来的相片有些模糊,如图 30-1 所示。现在可以用 Photoshop CS 调整,使其成为清晰、色彩丰富的照片,如图 30-2 所示。


创作思路 打开需要调整的照片,复制出【背景 副本】层,在【背景】层上使用【 USM 锐化】,使工作区位于【背景 副本】层,使用【去色】命令,再用【高斯模糊】命令进行模糊,再使用【反相】命令,更改【背景 副本】的图层混合模式为【柔光】,最后使用【曲线】命令调整【背景】层,整个操作流程如图 30-3 所示。
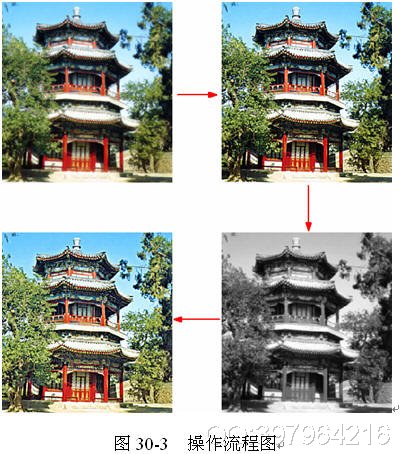
[page_break]
操作步骤
(1) 打开文件。使用 Photoshop CS 打开素材图片。
(2) 复制图层。点击【图层】浮动面板,选择【背景】层,按紧鼠标左键并将图层拖动到【创建新的图层】按钮放开,复制出新的图层,如图 30-4 所示。
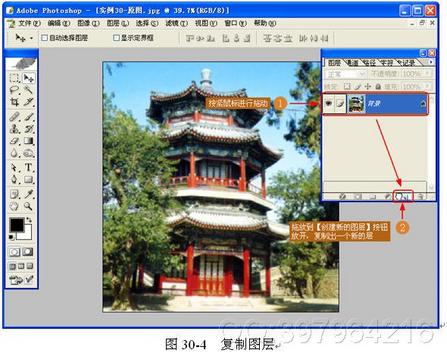
点击该图片可放大观看
(3) 对图片进行锐化。使工作区位于【背景】层,关闭【背景 副本】层的可视性,使用【 USM 锐化】滤镜,对图片进行锐化,如图 30-5 所示。
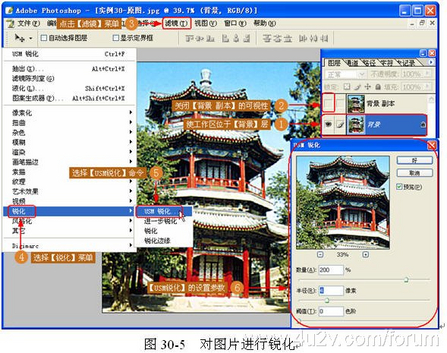
点击该图片可放大观看
(4) 使用【去色】命令。使用工作区位于【背景 副本】,使用【图像】|【调整】|【去色】命令,把【背景 副本】的色彩改为黑白照片,如图 30-6 所示。
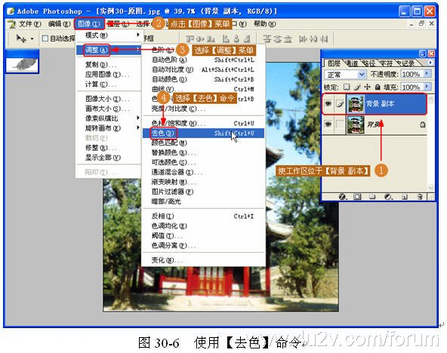
点击该图片可放大观看
(5) 使用【高斯模糊】滤镜。使用【滤镜】|【模糊】|【高斯模糊】对图像进行模糊处理,如图 30-7 所示。
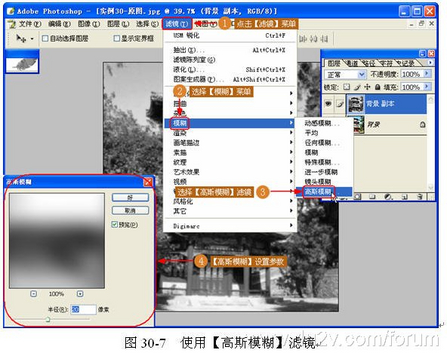
点击该图片可放大观看
[page_break]
(6) 使用【反相】命令。使用【图像】|【调整】|【反相】命令,把图像进行反相处理,如图 30-8 所示。
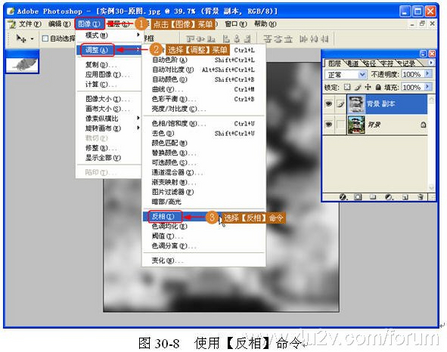
点击该图片可放大观看
(7) 调整【背景 副本】层的混合模式。使工作区位于【背景 副本】层,把图层的混合模式更改为【柔光】模式,如图 30-9 所示。
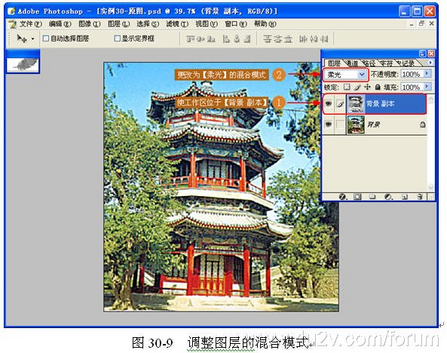
点击该图片可放大观看
小提示:在图片上使用【锐化】滤镜时,会把暗处的一些图像层次丢失,这里介绍如何把暗处的图像修补回来,先是新建一个图层,使用【去色】命令把图层的色彩去掉,再使用【模糊】滤镜进行模糊处理,然后再使用【反相】命令,最后更改图层的混合模式为柔光,这样就可以把暗处的图像层次修补回来。详细操作见以上几个步骤。
(8) 调整图片的色彩。把工作区转换到【背景】层,使用【曲线】工具调整图片的色彩,如图 30-10 所示。
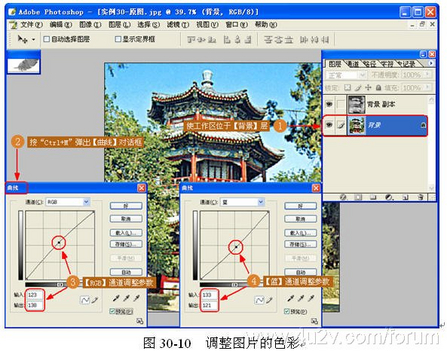
点击该图片可放大观看
(9) 完成操作。整个实例操作完毕,完成效果如图 30-11 所示。

Photoshop默认保存的文件格式,可以保留所有有图层、色版、通道、蒙版、路径、未栅格化文字以及图层样式等。