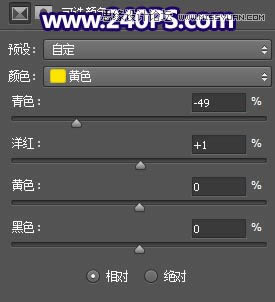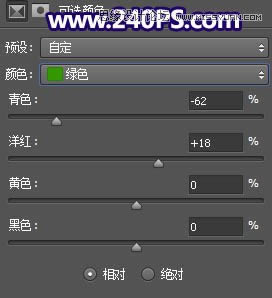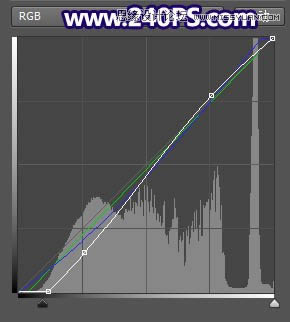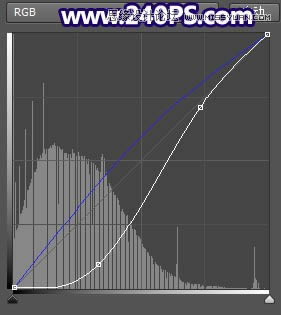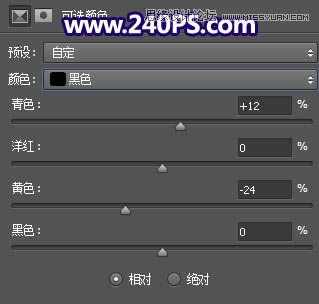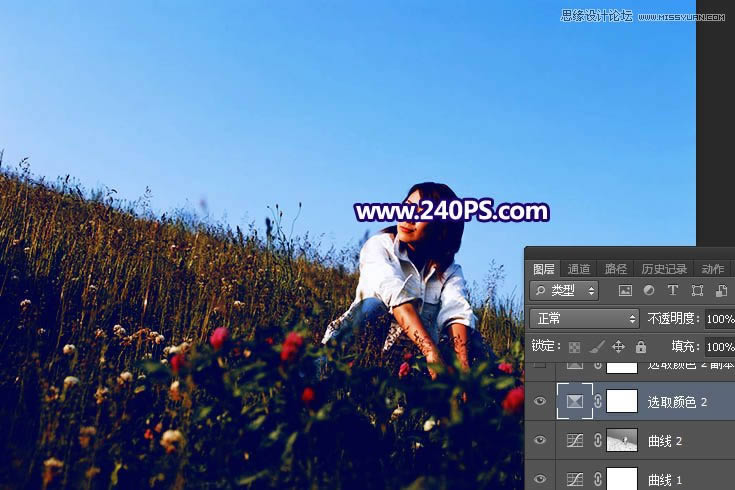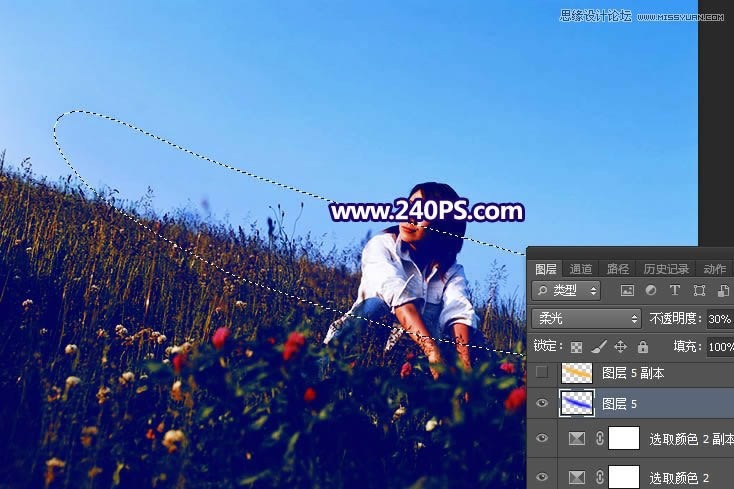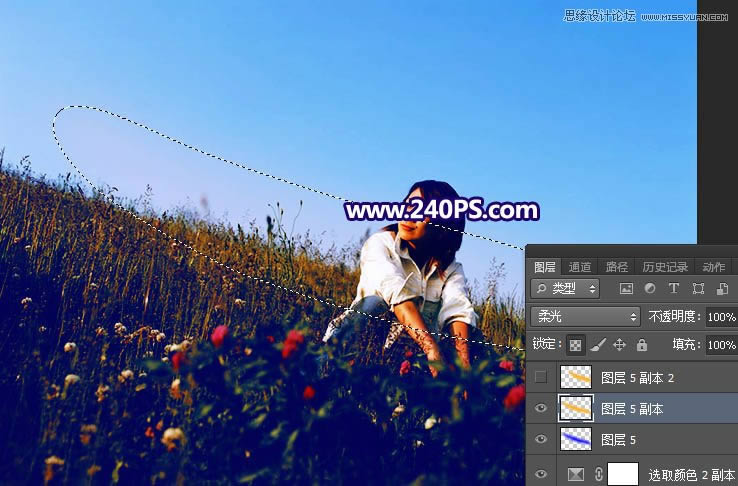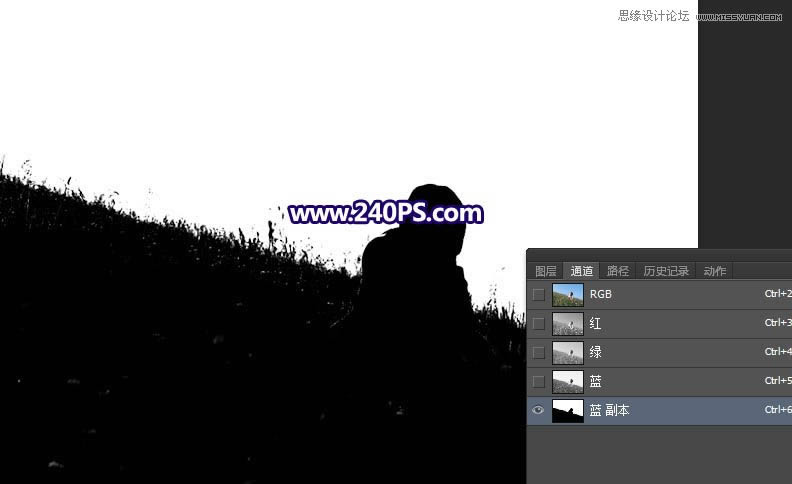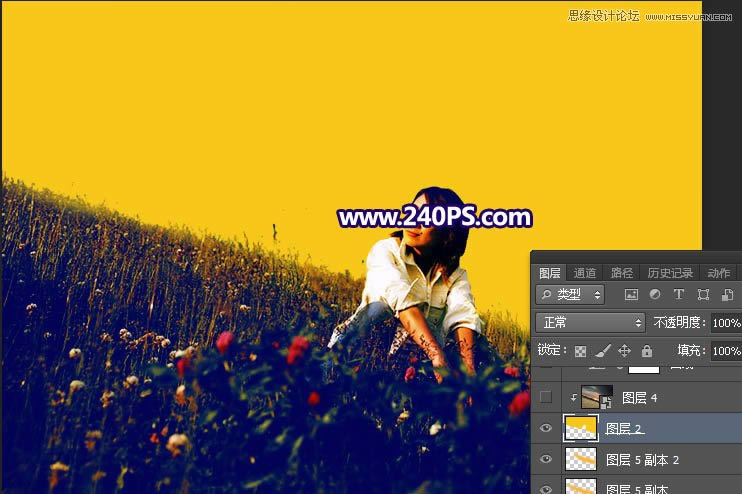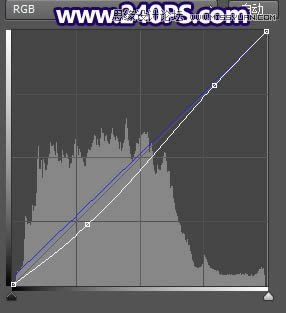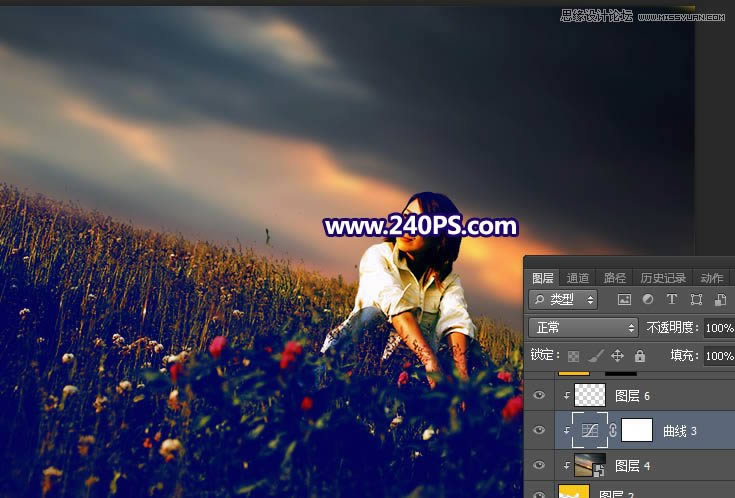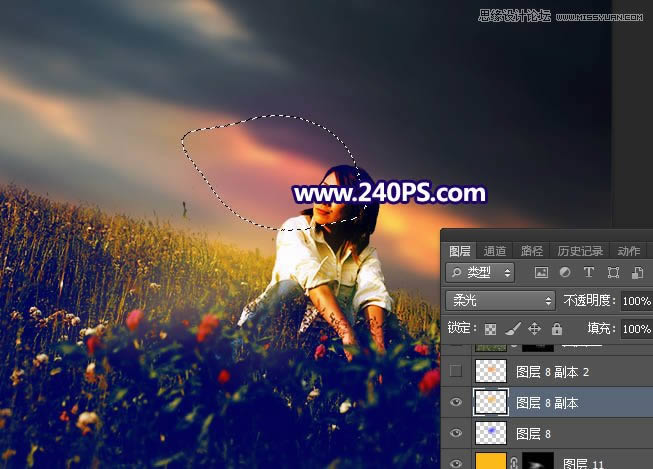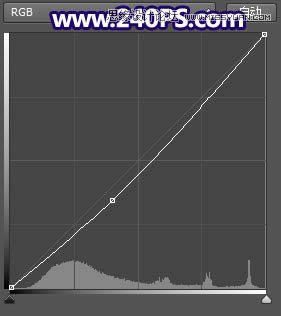Photoshop给花丛外拍照片添加唯美霞光效果
发表时间:2024-01-01 来源:明辉站整理相关软件相关文章人气:
[摘要]素材图片拍摄角度非常不错,不过天空部分没有阳光,整体空间感不够;前期先给图片增加暖色,局部需要渲染一些高光;然后给天空换上霞光素材,并渲染出阳光;后期微调人物光影,再加上暗角等,得到想要的效果。最终效果 原图 1、给草地部分增加暖色。打开原图素材大图,创建可选颜色调整图层,对黄色,绿色进行调整,参...
素材图片拍摄角度非常不错,不过天空部分没有阳光,整体空间感不够;前期先给图片增加暖色,局部需要渲染一些高光;然后给天空换上霞光素材,并渲染出阳光;后期微调人物光影,再加上暗角等,得到想要的效果。
最终效果

原图

1、给草地部分增加暖色。打开原图素材大图,创建可选颜色调整图层,对黄色,绿色进行调整,参数及效果如下图。
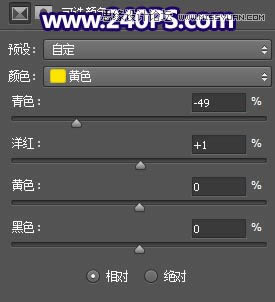
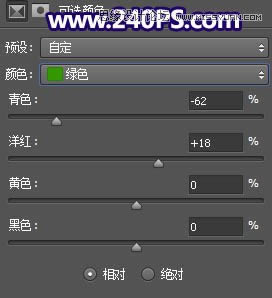

2、把暗部压暗。创建曲线调整图层,对RGB、绿、蓝通道进行调整,参数及效果如下图。
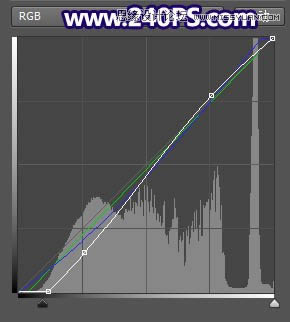

3、按Ctrl + Alt + 2 调出高光选区,按Ctrl + Shift + I 反选得到暗部选区,然后创建曲线调整图层,对RGB,蓝通道进行调整,参数及效果如下图。
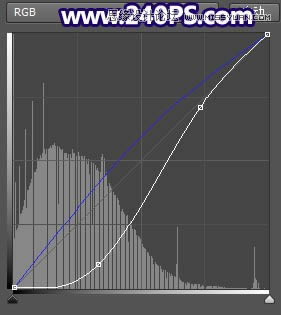

4、暗部增加冷色。创建可选颜色调整图层,对黑色进行调整,参数及效果如下图。
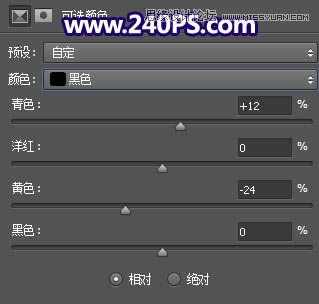
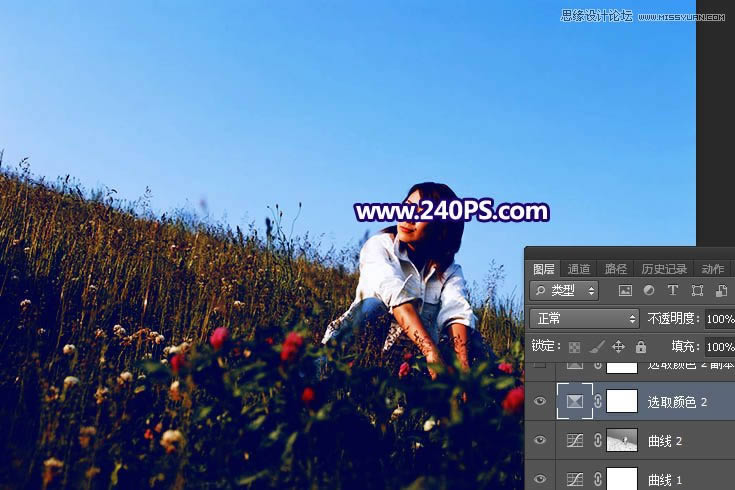
5、按Ctrl + J 把当前可选颜色调整图层复制一层,效果如下图。

6、地平线区域渲染暖色。新建一个图层,用套索工具勾出下图所示的选区,羽化55个像素后填充蓝色#0000FF,不用取消选区,把混合模式改为“柔光”,不透明度改为30%,如下图。
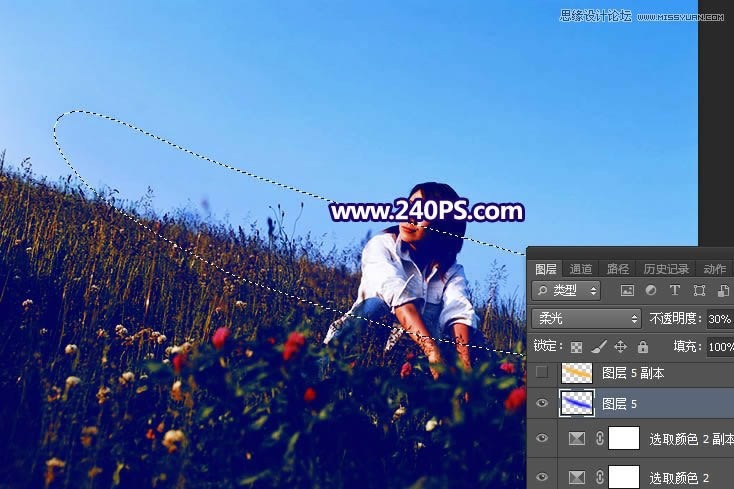
7、新建一个图层,把选区填充橙黄色#F8B709,取消选区后把混合模式改为“柔光”,如下图。
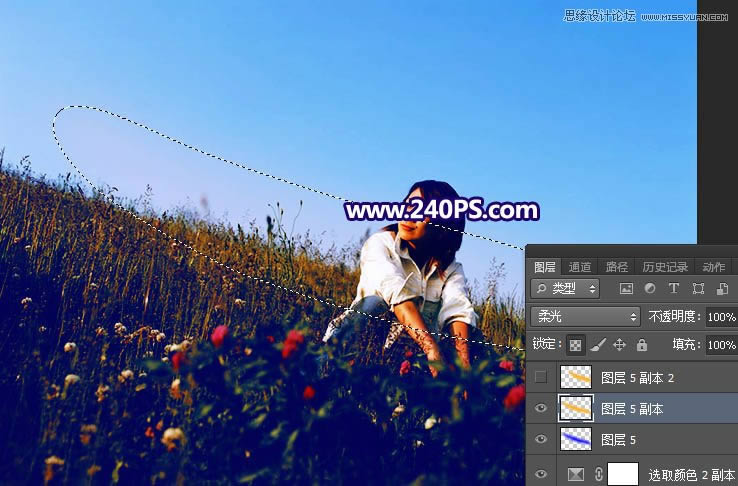
8、新建一个图层,用套索工具勾出下图所示的选区,羽化50个像素后填充橙黄色#F8B709,取消选区后把混合模式改为“柔光”,如下图。

9、更换天空。把背景图层复制一层,按Ctrl + Shift + ] 置顶,如下图。

10、进入通道面板,把蓝色通道复制一份,得到蓝副本通道;按Ctrl + L 对蓝副本通道调整色阶,天空区域都调成白色,其它区域压暗;然后用柔边黑色画笔把天空以外的区域涂黑,如下图。
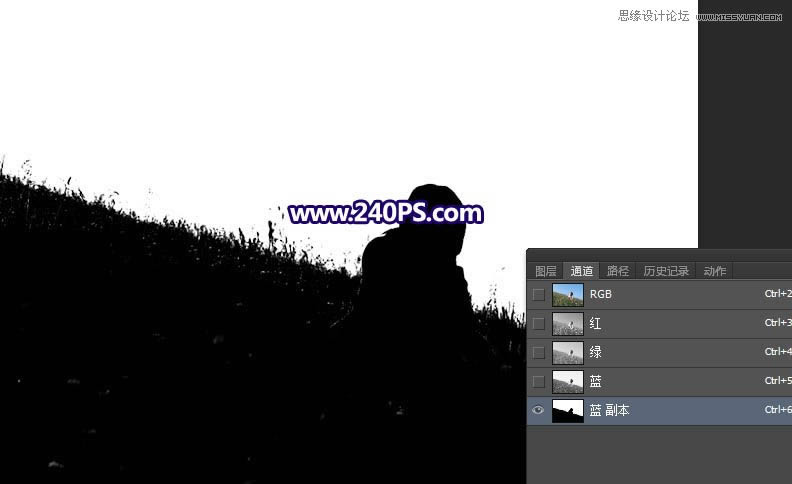
11、按Ctrl键 + 鼠标左键点击蓝副本通道缩略图载入选区,如下图。

12、点RGB通道返回图层面板,新建一个图层,用油漆桶工具填充橙黄色,取消选区后如下图。
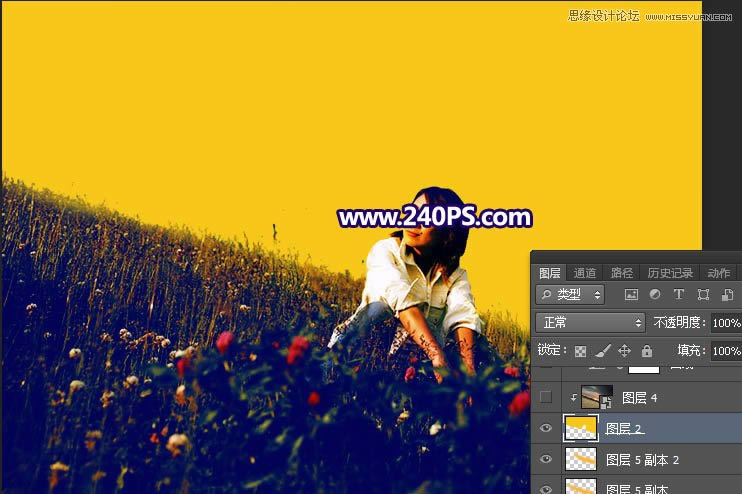
13、打开天空素材大图,用移动工具拖进来,创建剪切蒙版后调整好位置,如下图。


14、创建曲线调整图层,对RGB,蓝通道进行调整,参数设置如下图,确定后创建剪切蒙版。
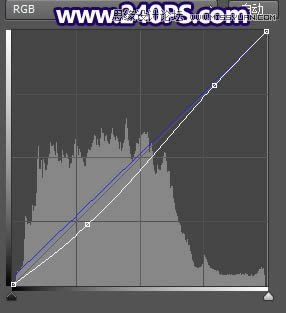
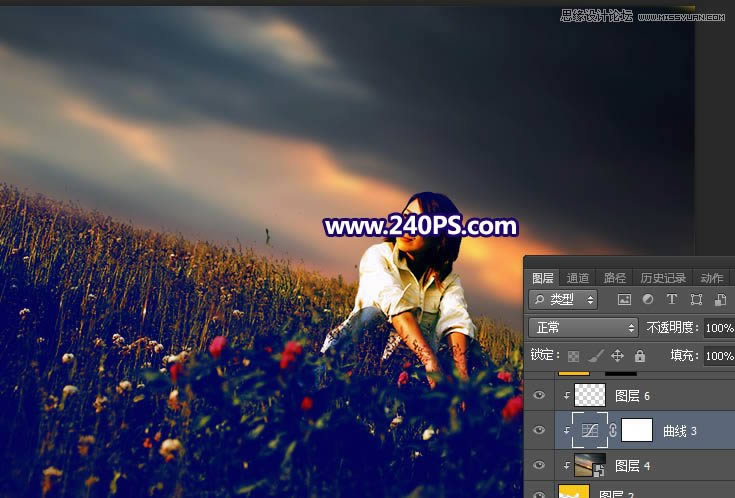
15、局部增加暖色。创建纯色填充图层,颜色设置为橙黄色#FDBA06,确定后把混合模式改为“滤色”;再把蒙版填充黑色,然后用透明度为5%的柔边白色画笔把下图选区部分涂亮一点。

16、渲染高光。新建一个图层,用套索工具勾出下图所示的选区,羽化45个像素后填充蓝色#0000FF,取消选区后把混合模式改为“柔光”。

17、新建一个图层,用套索工具勾出下图所示的选区,羽化45个像素后填充橙黄色#F8B809,取消选区后把混合模式改为“柔光”。
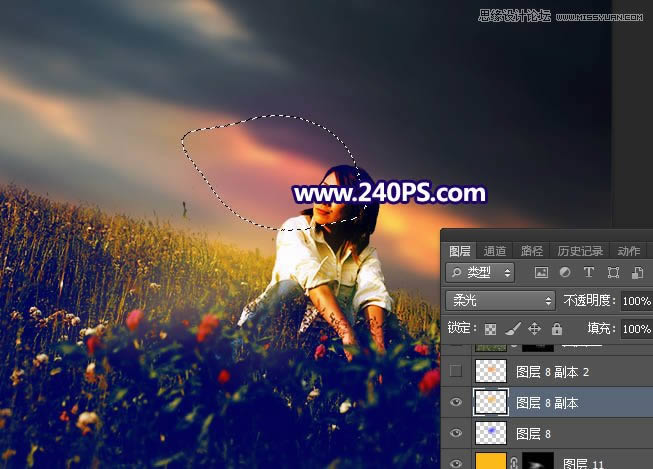
18、新建一个图层,用套索工具勾出下图所示的选区,羽化40个像素后填充橙黄色#F8B809,取消选区后把混合模式改为“柔光”。

19、人物部分的处理。把背景图层复制一层,按Ctrl + Shift + ] 置顶,用钢笔工具把人物部分抠出来,转为选区后添加图层蒙版;底部区域用透明度为10%的柔边黑色画笔涂抹自然。

20、创建色相/饱和度调整图层,降低全图明度,参数设置如下图,确定后按Ctrl + Alt + G 创建剪切蒙版;再把蒙版填充黑色,用透明度为10%的柔边白色画笔把人物背光区域涂暗一点。


21、创建曲线调整图层,把RGB通道压暗一点,参数设置如下图,确定后创建剪切蒙版。
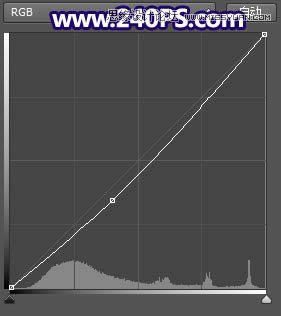

22、新建一个图层,创建剪切蒙版,把前景色设置为橙黄色#F4CD76,然后用透明度为10%的柔边画笔给人物左侧受光区域涂上高光。

23、创建色相/饱和度调整图层,降低全图明度,参数设置如下图,确定后把蒙版填充黑色;然后用柔边白色画笔把顶部及底部边角区域涂暗一点。


24、渲染高光。新建一个图层,用套索工具勾出下图所示的选区,羽化25个像素后填充橙黄色#FAD509,取消选区后把混合模式改为“滤色”。

25、按Ctrl + J 把当前图层复制一层,按Ctrl + T 调整一下大小,如下图。

26、最后微调。用光晕笔刷加上光晕,再用模糊工具把远处草地模糊处理,如下图。

最终效果:

Photoshop默认保存的文件格式,可以保留所有有图层、色版、通道、蒙版、路径、未栅格化文字以及图层样式等。