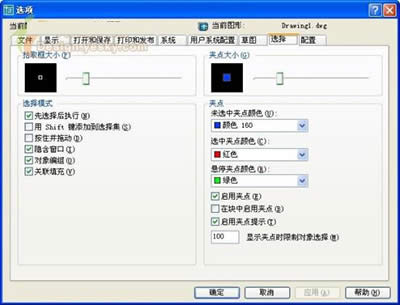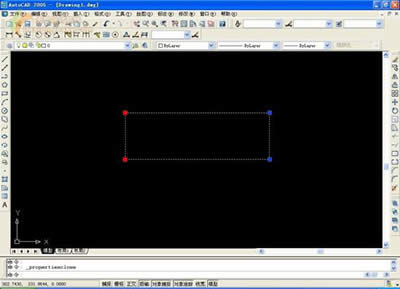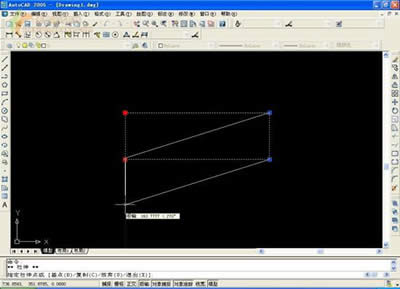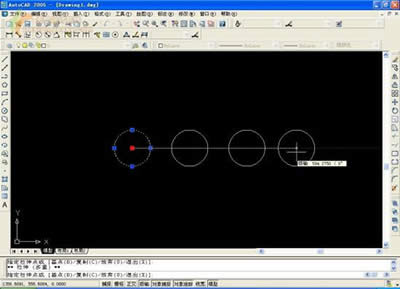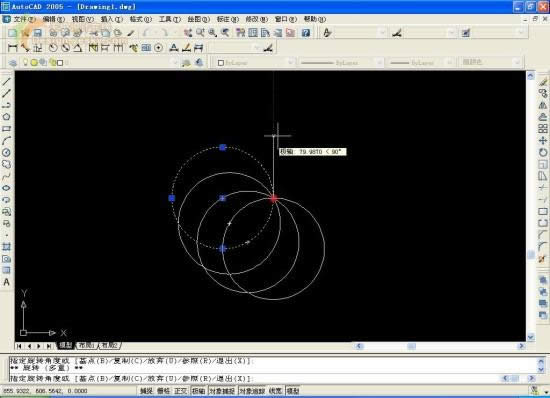Shift键在AutoCAD 2007中的5个使用技巧
发表时间:2023-07-01 来源:明辉站整理相关软件相关文章人气:14
[摘要]Shift键是我们在日常电脑操作中经常需要使用到的一个按键,而在AutoCAD 2007这款绘图软件中,Shift键的功能也增加了很多,不仅可以帮助用户添加删除图元,而且还可以用Shift键做多夹点...
Shift键是我们在日常电脑操作中经常需要使用到的一个按键,而在AutoCAD 2007这款绘图软件中,Shift键的功能也增加了很多,不仅可以帮助用户添加删除图元,而且还可以用Shift键做多夹点拉伸。下面,我们就一起来认识一下Shift键在AutoCAD 2007中的5个使用技巧!
更多教程,点击进入:AutoCAD 2007使用教程大全
一、用Shift在选择集中添加删除图元
在AUTOCAD中,选择集是我们无法避免的操作,有的时候,我们需要在选择集中添加或者删除新的图元,这时,Shift键就能够派上用场了。首先我们采用鼠标框选的方法把AUTOCAD绘图窗口中易于选取的图元选中,这样我们就建立了一个选择集,如果想要向这个选择集添加新图元,按住键盘上的Shift键,用鼠标单击或者框选需要添加的图元就可以把新图元添加到刚才的选择集中了;同样的方法我们可以在刚才的选择集中删除图元对象。
我们也可以通过系统设置让添加选择集的操作更加方便——鼠标点击工具菜单、选项,打开选项中的选择配置如图:
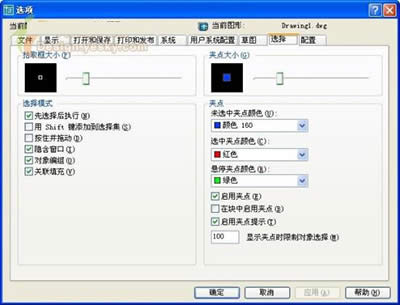
选择配置
把选择模式下的“用Shift键添加到选择集”这个选项前面的对号去掉,点击确定完成设置,这样就可以很方便的直接用鼠标选择添加选择集了,不过要想在选择集中删除对象,还是需要用Shift键来辅助操作的。
二、用Shift做多夹点拉伸
夹点操作对许多AUTOCAD的初学者来说也许比较陌生,但是许多老鸟都会喜欢这种方便而且直观的操作方法,不过你用过多夹点的拉伸方法吗?下面我们就用多夹点拉伸的方法来绘制一个平行四边形,当然,多夹点拉伸的方法离不开Shift键。
AUTOCAD中没有平行四边形的直接绘制方式,我们首先绘制一个矩形:在命令行中输入绘制矩形的快捷命令“REC”,空格确认,拖动鼠标绘制一个合适大小的矩形。
使用鼠标选择该矩形,在默认设置的情况下,矩形的四个夹点就在屏幕上以蓝色方块显示,使用Shift键加鼠标点击的方法依次点击我们想要拉伸的两个夹点,被激活的夹点在屏幕上以红色方块显示(如图)。
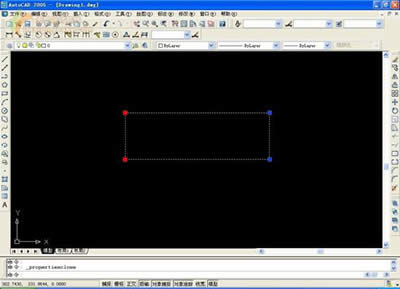
被激活的夹点在屏幕上以红色方块显示
使用鼠标点击其中一个夹点并拖动鼠标拉伸:
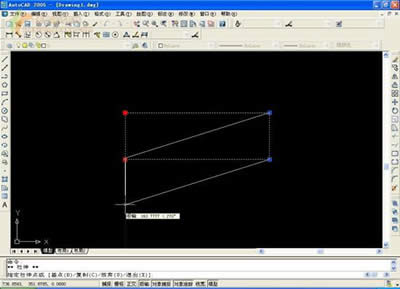
点击其中一个夹点并拖动鼠标拉伸
到合适的位置左键单击确认,一个平行四边形就绘制完成了。怎么样,是不是很简单呢?用类似的方法朋友们可以很方便绘制出菱形、筝形等等。
三、定义偏移捕捉或旋转捕捉
借助夹点操作来重复复制图形可能朋友们都不陌生,不过要想把图形做的漂亮,我们希望能够在相同的间距复制图形,也许有的朋友已经考虑到用阵列来解决这个问题,其实我们用Shift键来定义一下偏移捕捉,在少量的图形复制中还是非常方便的。还是通过一个例子来做个说明吧:
我们在AUTOCAD窗口中绘制一个圆,鼠标选择这个圆,左键单击激活夹点,单击鼠标右键,在弹出的快捷菜单中选择复制,水平拖动鼠标一段距离,左键单击确定复制的第一个圆的位置,现在我们按下Shift键,再次在屏幕上拖动鼠标,并单击放下第二个圆,看看会怎么样呢?三个圆的间距是一样的:
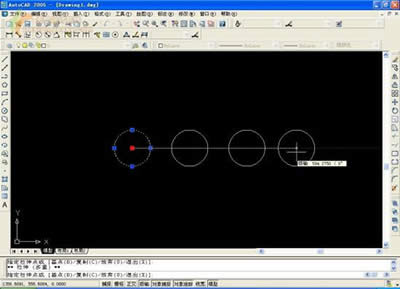
三个圆的间距是一样的
用上面的这个方法可以很快速的做一个小型的矩形阵列,那么我们能不能用类似的方法替代简单的环形阵列呢?答案是肯定的。
选择上面例子中的圆形,并激活其中的夹点,点击两次空格,调整命令行中的命令为旋转,输入复制命令“C”,并根据制图情况选择基点(本例中以默认夹点为基点),输入旋转角度30,空格确认命令,此时按住Shift键,依次旋转拖动鼠标,并在相应位置单击确定,AUTOCAD会自动捕捉30度来旋转复制该圆:
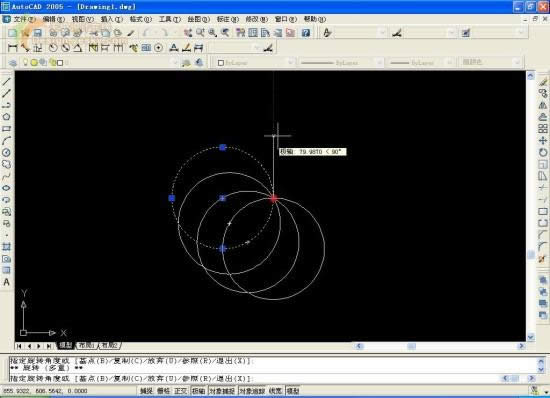
AUTOCAD会自动捕捉30度来旋转复制该圆
这种旋转捕捉的方法可以替代简单环形阵列中的角度填充。
图形(Graph)和图像(Image)都是多媒体系统中的可视元素,虽然它们很难区分,但确实不是一回事。