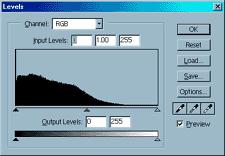调节材质
发表时间:2024-05-01 来源:明辉站整理相关软件相关文章人气:
[摘要]可能有很多次, 你找遍了所有的材质光盘, 就是无法找到你要的那一种. 它们不是太亮, 就是太暗, 又或者和你的作品不协调. 这下好了, 本篇教程正是探讨如何快速的处理你的材质, 使它符合你的需要.在开始工作前, 请先备份原始文件(Image -> Duplicate). 然后调用阶调工具(C...
可能有很多次, 你找遍了所有的材质光盘, 就是无法找到你要的那一种. 它们不是太亮, 就是太暗, 又或者和你的作品不协调. 这下好了, 本篇教程正是探讨如何快速的处理你的材质, 使它符合你的需要.

在开始工作前, 请先备份原始文件(Image -> Duplicate). 然后调用阶调工具(CTRL + L 或 Image -> Adjust -> Levels), 你将看到显示有直方图的对话框, 如下:
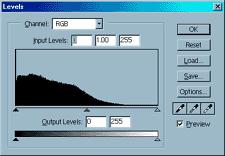
假设我们需要为整幅图像增亮, 并减弱其对比度. 打开"Preview"复选项,以便实时观察到你的调节效果.点击中间的箭头(亮度/对比度滑动块), 并将其向左拖动至75%(使中间的"Input Levels"显示为1.75).如下图所示, 整幅图像被增亮和平滑:

接着, 我们来试试降低图像的亮度和对比度. 复制原始图像, 然后,再次调用阶调工具. 正如你所猜到的那样, 这次我们将亮度/对比度滑动块向右拖动50%(使中间的"Input Levels"显示为.50).效果如下图所示:

那么同时增加亮度和对比度呢? 复制原始图像, 并调用阶调工具. 将右"箭头"(亮调输入滑动块)向左拖动大约50%(使"Input Levels" 右边的值显示为170),效果如下图所示:

最后, 我们来看看降低亮度, 并增加对比度的效果. 复制原始图像, 并调用阶调工具. 将左"箭头"(暗调输入滑动块)向右拖动大约50%(使"Input Levels" 左边的值显示为110),效果如下图所示:

现在你掌握了如何使用阶调工具来使你的图像呈现出至少四种截然不同的外观.试试在同一时间调节所有的"箭头":) 阶调工具的功能决不仅止于此.
Photoshop默认保存的文件格式,可以保留所有有图层、色版、通道、蒙版、路径、未栅格化文字以及图层样式等。