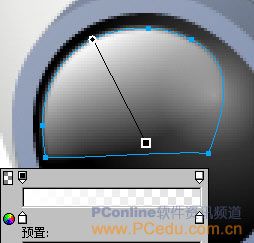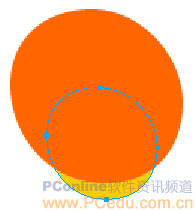Fireworks绘制逼真摄像头
发表时间:2024-05-04 来源:明辉站整理相关软件相关文章人气:
[摘要]想视频聊天但却没有摄像头,这可怎么办?别急,这就为大伙送上一个!最终效果图 启动Fireworks,新建一个450*400大小的画布。在“工具”面板中点选“椭圆形”工具,然后在画布上先画一个179*179的正圆。接着在“属性”面板里将该圆的笔触颜色设置为无色。在“填充类别”里选择渐变选项中的“椭...
想视频聊天但却没有摄像头,这可怎么办?别急,这就为大伙送上一个!

最终效果图
启动Fireworks,新建一个450*400大小的画布。在“工具”面板中点选“椭圆形”工具,然后在画布上先画一个179*179的正圆。接着在“属性”面板里将该圆的笔触颜色设置为无色。在“填充类别”里选择渐变选项中的“椭圆形”,然后在填充色的预选框中设立三个颜色滑块,其色彩数值从左至右依次为:#FFFFFF、#EAEAE8、#ADADAD。回到画布区后,再用“指针”工具调整该“椭圆形”渐变的填充手柄,如图01。

图01
将该圆形对象进行复制,然后改变复制对象的填充手柄,使填充色的中心向右侧偏移,效果如图02所示。然后在“属性”面板的填充色预选框中为其设置两个渐变滑块,色值分别为:# 8E8D8A、# EDEDEF,而色彩滑块上的三个不透明度滑块的百分比从左至右则依次为:100%、93%、0%。

图02
为了使摄像头上的这个球形更有立体感,我们用“钢笔”工具在该圆形的右侧画出球形的反光区域,然后在“属性”框中对该路径采用无笔触描边的“线性”渐变填充,填充手柄的设置如图03所示,而“线性”渐变中左右两个色彩滑块的数值分别为:#FFFFFF、#EDEDEC。色彩滑块上左右两个不透明度滑块的百分比分别为:100%和0%。

图03
现实中的摄像头多由两三个塑料外壳拼装而成,所以在拼装的交接处就难免有些小裂缝。下面我们就来绘制这些小裂缝。先用“钢笔”工具画出摄像头上的一条裂缝路径,如图04。

图04
[page_break]
为了画出这些小裂缝的凹陷效果,我们需要有这样的两条路径配合才行。将这路径再复制一份,打开“层”面板后可以看到,刚复制出来的新路径会位于原路径的上一层。为了便于辨认,可以双击对象层中的名称,对这两个路径进行重命名,如图05所示。因为复制的这条路径要在稍候才需使用,因此可点击该对象层左边的“眼晴”图示,使该路径暂时处于不可编辑的隐藏状态。

图05
回到画布区中,点选原裂缝路径后,通过菜单“修改——改变路径——扩展笔触”命令,打开“展开笔触”设置窗口,在“宽度”输入框中设置该路径的扩展数值为3,其它设置如图06所示。

图06
点击“确定”按钮后,在画布区中可以看到,原来的开放路径变成了一个封闭路径。而这个封闭路径将用于呈现裂缝凹入效果的过渡色。在“属性”面版中对这个路径进行无描边色的实心填充,填充色值为#959595。如图07。

图07
从图07中不难看出,这条裂缝的左右两端太粗了,在透视上显得不真实。所以我们再用“部分选择”工具对这条路径的左右两端的节点进行适当的移动,但移动的距离不要过大,只要略微缩小裂缝两端的宽度即可。在实际操作当中,我们可以把画布的显示比例放大到1600%,从而能够更精确地对路径节点进行调整。完成后效果如图08。

图08
在“层”面版中恢复显示刚才被我们隐藏起来的“复制的裂缝路径”。我们将借用这条路径来绘制裂缝在凹入时的深黑效果。点击“修改——改变路径——扩展笔触”菜单命令,在“展开笔触”设置窗口中设置该路径的扩展宽度数值为1。而其它设置则保持不变。然后同样用“部分选择”工具将这条裂缝两端的宽度进行适当地缩小。完成后在“属性”面板中为这个对象使用无描边色的“线性”渐变填充。效果如图09所示。其中左右两个线性渐变的颜色滑块色值分别为:#000000和#CCCCCC。

图09
[page_break]
采用同样的方法,把摄像头上的另一条裂缝也画出来,如图10。

图10
我们接着来画摄像头顶部的按钮。用“钢笔”工具先勾画出按钮的外形路径后,对这一路径使用无描边色的“椭圆形”渐变填充,填充手柄的设置如图11所示。而“椭圆形”渐变中,左右两个颜色滑块的色值分别为:#6A7D9B和#A8B4CC。

图11
这个按钮和摄像头的连接处自然也有一个缝隙。使用我们刚才采用过的方法,在这个按钮和摄像头的交接处出绘制制出这条缝隙。如图12。

图12
下面我们开始来绘制这个摄像头前部的镜头。用“椭圆形”工具画一个104*106大小的椭圆,然后把它移到摄像头的合适位置。接着在“属性”面板里对该椭圆进行无描色的实心填充,填充色为:#2E2E2E。在“边缘”选项中选择“羽化”,设置羽化数值为1。最后在“属性”面板的右侧为其添加一个“投影”特效,设置其投影色为:#555555。其它设置参数如图13所示。

图13
用“椭圆形”工具再绘制一个103*106大小的椭圆对象。将它移到黑色椭圆的正中位置,然后在“属性”面板里对这个椭圆对象使用无描边色的“线性”渐变填充,填充手柄的设置如图14所示。“线性”渐变中左右两个颜色滑块的数值分别为:#7E89A0和#434B56。

图14
[page_break]
再画一个97*99大小的椭圆,经适当调整后,同样采用无描边色的“线性”渐变进行填充,左右两个颜色滑块的数值分别为:#98A3BA和#7C8DAF。如图15。

图15
把这个椭圆再复制一份,然后用“缩放”工具将复制的椭圆缩小至83*85大小。接着在“属性”面板中对该椭圆采用无描边色的“椭圆形”渐变填充。填充手柄的设置如图16所示。其中三个颜色渐变滑块的色值从左至右依次为:#919191、#353535、#000000。

图16
为了呈现镜头外玻璃镜片的反光效果,我们先用“钢笔”工具勾画出镜片的高光范围。然后在“属性”面板中对这个高光对象采用无描边色的“线性”渐变进行填充,效果如图17所示。左右两个颜色滑块的色值均为:#FFFFFF,而上面两个不透明度滑块的百分比数值则分别为:100%、0%。
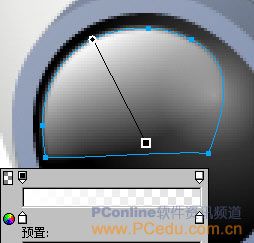
图17
镜头的高光部分有了,接下来要画的就是反光范围了。我们把刚才绘制83*85大小的椭圆对象再复制两份出来。并把这两个椭圆移到画布的一边。用“缩放”工具将上层的椭圆对象放大到115*116大小,而下层的椭圆对象则缩小至74*75。然后将这两个椭圆对象按图18所示进行叠加。因为这两个对象都是黑色的,为了使大家能够较清楚地看到这两个对象叠加时的位置,我把这两个对象的填充色做了修改。但这不会影响作品的最终效果。
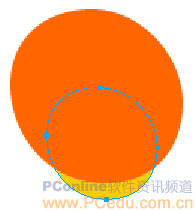
图18
将这两个椭圆对象同时选中后,使用“修改——组合路径——打孔”菜单命令。使其形成一个月牙般的组合路径。把这个路径移至摄像镜头的下端后,在“属性”面板里为该对象使用无描边色的“线性”渐变填充。左右两个颜色渐变滑块的数值分别为:#888888和#000000。

图19
[page_break]
至此,这个摄像头的上半部分就绘制完成了。我们接着来画这个摄像头的底座。先用“钢笔”工具画出底座的轮廓,然后在“属性”面板里为该对象使用无描边色的“线性”渐变填充。“线性”渐变中的三个颜色滑块的色值依次为:#FFFFFF、#313131、#BFBFBF。在默认情况下,新绘制的对象都会位于所有对象的最上层,因此我们可以点击“工具栏”上的“移到最后”按钮,使该底座对象移至所有对象的最后一层。如图20。

图20
为了使这个底座呈现立体效果,我们可将这个对象再复制一份,经“部分选择”工具的适当修改后,在“属性”面板里为该复制对象采用无描边色的“椭圆形”渐变填充。填充手柄的设置角度如图21所示。而“椭圆形”渐变中,设置左右两个颜色滑块的色值分别为:#B4B4B3和#F0F0EE。接着在“边缘”选项中选择“羽化”,并设置其羽化数值为6。

图21
仔细看一下就不难发现,此时摄像头的上半部分与底座之间还缺乏一个投影效果。我们用“椭圆”工具画一个172*172大小的正圆,在“属性”面板中为该圆使用无描边色的实心填充,填充色为:#000000。在“边缘”选项中再为其设置数值为2的“羽化”效果。经对象层的位置调整,将它放置在所有对象层的倒数第三层,如图22。

图22
最后我们来为这个摄像头绘制一个投影。使用快捷键Ctrl+A,将当前画布上的所有对象同时选中。然后点击“复制”、“粘贴”按钮,将所有对象进行复制,而新复制出来的所有对象会处于被选中状态,此时再点击菜单“修改——组合路径——联合”命令,把复制出来的所有对象合成一个组合路径。然后在“属性”面板中为这一组合路径使用无描边色的实心填充,填充色值为:#9B9B9B,边缘羽化值为6。用“缩放”和“倾斜”工具将该组合路径进行适当变形后,在“工具栏”中点击“移到最后”按钮,将该对象放置到所有对象的最后一层,从而形成摄像头的一个投影效果,如图23。

图23
为了使该投影能够产生出“本影”和“半影”的逼真效果。我们为该投影对象再添加一个“运动模糊”特效。然后根据当前摄像头的投影角度,在特效的设置窗中输入合理的相关参数。在本例中,我为该特效设置的“角度”为341度,“距离”的数值为12。点击“确定”后,一个逼真的摄像头也就绘制完成了。最终效果如图24。

图24
Photoshop默认保存的文件格式,可以保留所有有图层、色版、通道、蒙版、路径、未栅格化文字以及图层样式等。