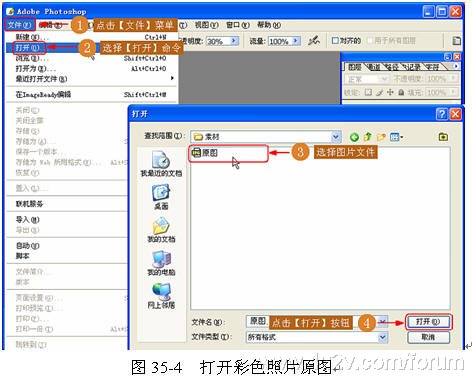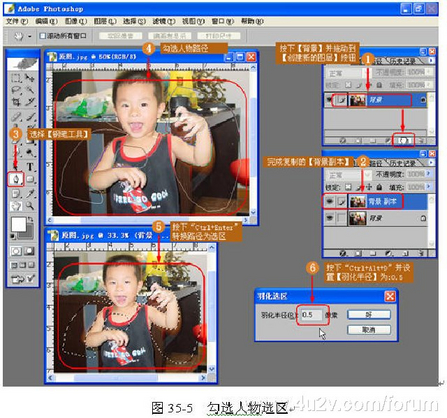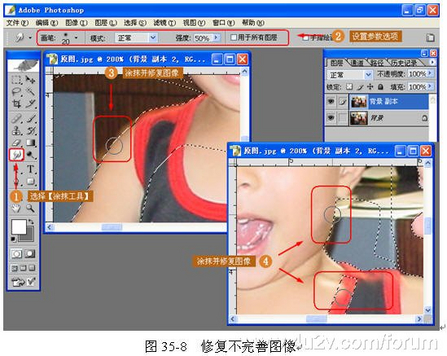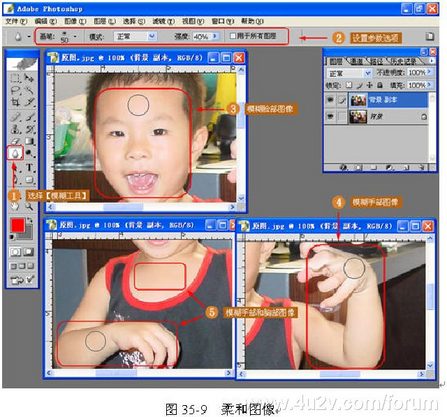还我清晰世界!Photoshop修好虚化的照片
发表时间:2024-05-04 来源:明辉站整理相关软件相关文章人气:
[摘要]修复虚化的照片 效果描述 把一张带有虚化的数码照片,如图 35-1 所示,通过电脑进行修复虚化的处理。下面通过实例的操作,详细介绍如何使用 Photoshop CS 软件的各种工具和功能完成修复的效果,如图 35-2 所示。 创作思路 打开一张带有虚化的数码照片,先利用【钢笔工具】勾选人物...
修复虚化的照片
效果描述 把一张带有虚化的数码照片,如图 35-1 所示,通过电脑进行修复虚化的处理。下面通过实例的操作,详细介绍如何使用 Photoshop CS 软件的各种工具和功能完成修复的效果,如图 35-2 所示。


创作思路 打开一张带有虚化的数码照片,先利用【钢笔工具】勾选人物出现虚化效果的选区,再使用【仿制图章工具】和【涂抹工具】进行修复虚化的照片,最后使用【模糊工具】对人物图像修润和柔和处理。整个操作流程如图 35-3 所示。

点击该图片可以放大观看
[page_break]
操作步骤
(1) 打开素材文件。下面介绍如何通过 Photoshop CS 中的各种工具来实现实例中的各个步骤,把彩色照片通过电脑完成修复虚化的效果。使用【打开】命令打开素材中的“原图”文件,如图 35-4 所示。
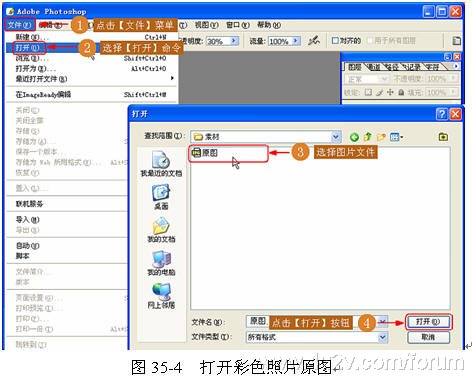
(2) 勾选人物选区。选择【钢笔工具】勾选人物选区,如图 35-5 所示。
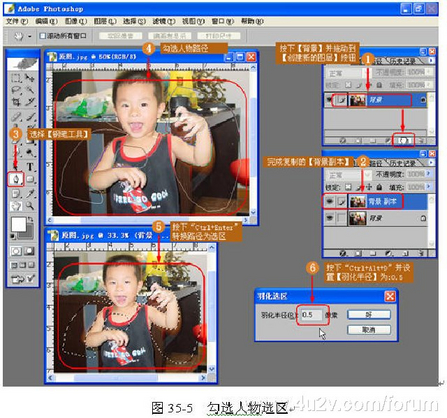
点击该图片可以放大观看
(3) 修复图像虚化效果。使用【仿制图章工具】修复图像虚化效果,如图 35-6 所示。

点击该图片可以放大观看
提示:在选区的范围内做任何处理,都不会影响到选区以外的图像。为要修改的内容圈好选区,就可以大胆使用工具进行加工了。
(4) 使用相同方法进一步修复图像虚化效果,如图 35-7 所示。

点击该图片可以放大观看
[page_break]
(5) 使用【涂抹工具】进行修复不完善的图像,如图 35-8 所示。
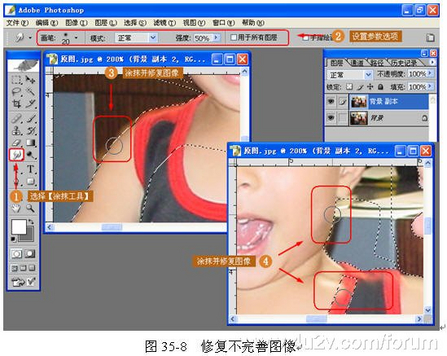
点击该图片可以放大观看
(6) 修饰与柔和图像。使用【模糊工具】进行柔和图像,如图 35-9 所示。
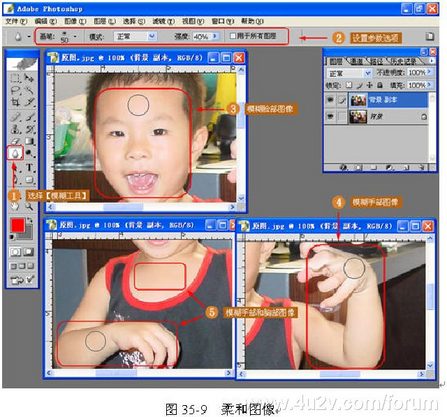
点击该图片可以放大观看
(7) 虚化的照片修复完毕,效果如图 35-10 所示。

Photoshop默认保存的文件格式,可以保留所有有图层、色版、通道、蒙版、路径、未栅格化文字以及图层样式等。