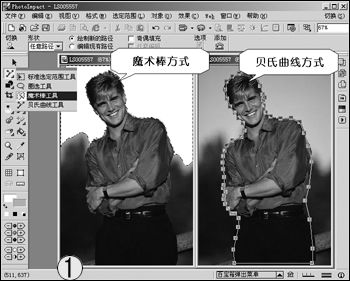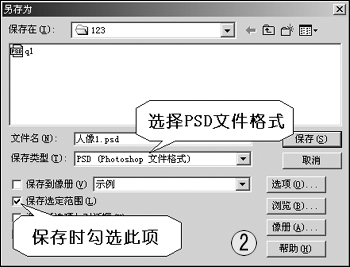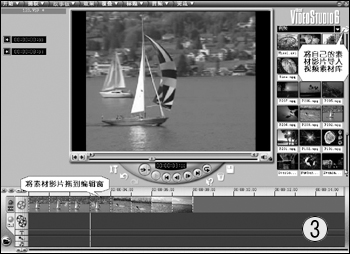身影画中游
发表时间:2024-05-04 来源:明辉站整理相关软件相关文章人气:
[摘要]视频叠加相信很多喜欢多媒体的朋友都尝试过,今天我们换个玩法,让的照片在视频影片里产生奇妙的“画中游”景观。使用的工具是友立公司的PhotoImpact 7和VideoStudio 6,操作方法也很简单。 制作无背景照片 启动PhotoImpact 7,导入准备好的人像照片。 按下主窗口左侧工...
视频叠加相信很多喜欢多媒体的朋友都尝试过,今天我们换个玩法,让的照片在视频影片里产生奇妙的“画中游”景观。使用的工具是友立公司的PhotoImpact 7和VideoStudio 6,操作方法也很简单。
制作无背景照片
启动PhotoImpact 7,导入准备好的人像照片。
按下主窗口左侧工具栏上的选取工具,根据照片背景的复杂程度,选择使用“魔术棒”或“贝氏曲线工具”来去除照片背景(如图1)。
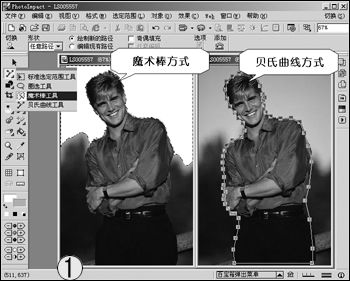
“魔术棒”适用于背景色调比较单一的照片,选取工具后在背景大面积色彩处点击就会形成虚线选区,按下[Del]键即可删除背景。使用时可以在主窗口的参数设置栏里设置选取的灵敏度,保证人像边缘的完整。删除完毕后一次性点击空白背景将其全部选中,然后右击鼠标选择“反向选取”即可选中去除背景后的人像。
“贝氏曲线”工具适用于背景复杂的照片,选中工具后沿着人像边缘点击勾选,形成一个闭合区域光标变成十字后双击完成。然后“反向选取”背景将其删除,再执行一次“反向选取”即可选中人像。
完成后,将图片保存为PSD格式,保存时注意勾选“保存选定范围”选项(如图2)。
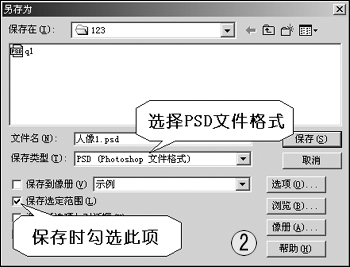
制作“画中游”影片
启动 VideoStudio 6,新建项目后按下主窗口右侧的文件夹图标,将准备好的视频剪辑导入到素材库中。
打开主菜单“故事板”选项,在素材库里选中导入的影片,将其拖至视频编辑窗口的“视频轨”中(如图3)作为背景影片。可以导入几段视频剪辑与后面的人像图片配合。影片长度可在编辑窗口里激活后任意拖拉调整,以符合整个影片剪辑的需要。
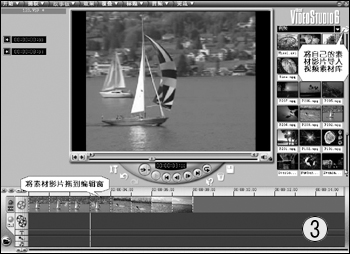
打开主菜单“覆盖”选项,激活视频编辑窗口的“覆盖轨”,打开主窗口右上角的“素材类型”卷展栏,选择“图片”素材库,按下主窗口右侧的文件夹图标,将准备好的无背景人像图片导入到图片素材库中,把它拉至“覆盖轨”里,激活后依前法拖拉调整播放长度,使其与背景影片长度吻合。我们这个实例里使用了两段视频和两个无背景人像,其长度分别是对应的。
导入的人像照片需要进一步调整,才能达到我们预期的效果。激活“覆盖轨”里的人像照片后,按下主窗口左上角的“动画”设置钮,进行各项参数的设置(如图4)。

提示:“运动类型”与刚才设置的人像位置是有密切关系的,如果人像从右侧滑入,我们需将人像位置设置在屏幕左侧,反之亦然,设置时最好将人像的位置移出画面二分之一左右,产生滑出画面的效果。
设置完毕按下主窗口里的预览钮看一看,效果不错,为了锦上添花,再为这段影片加上活动的文字标题,使它更加生动。选中主菜单上的“标题”选项激活文字标题编辑线,在预览窗选取你满意的文字渲染方式后,将其拖至编辑窗里的“标题轨”,在左上角参数栏设置好文字字体、颜色、阴影和动画方式。最后拖拉“标题轨”中文字标题调整播放长度,使其与相配合的背景影片长度一致。
VideoStudio有添加音效的功能,朋友们可根据喜好自行设置添加,在此不再赘述。
影片的保存或导出
我们的作品一切OK了!在预览窗中看到随着背景影片的播放,人像慢慢地滑入画面,又慢慢地滑出,下一个人像紧接着滑入进来,画面上还相应出现了绚丽的动画标题文字,融合成为一段天衣无缝的新视频!下面就把我们的作品保存起来。
选中主窗口“完成”选项,在这里可将它存储为自定义的视频文件,或直接创建刻录成VCD、DVD、SVCD等格式的光盘。
保存完影片后,还可以按下[导出]按钮,将这段影片制作成一张颇有新意的电子贺卡,搭配好贺卡页面,调整好影片大小和位置,生成一个自执行的EXE文件,就可以把它发给朋友一起分享你的快乐了。
Photoshop默认保存的文件格式,可以保留所有有图层、色版、通道、蒙版、路径、未栅格化文字以及图层样式等。