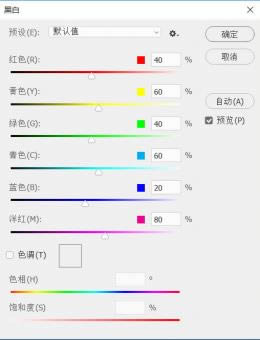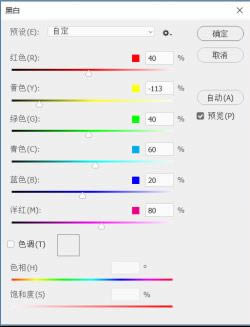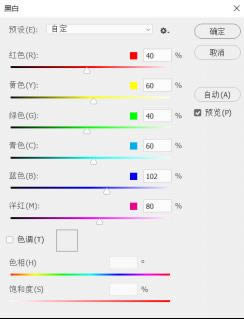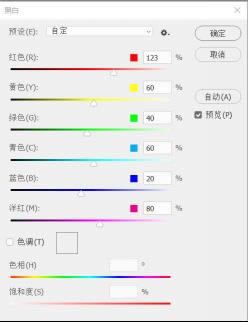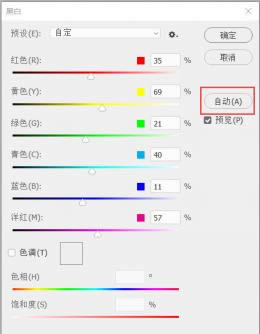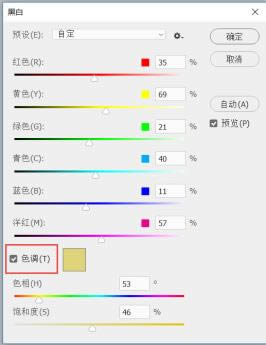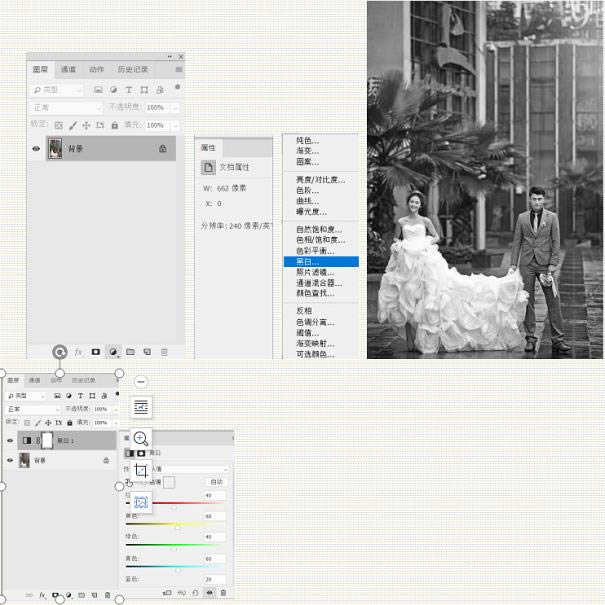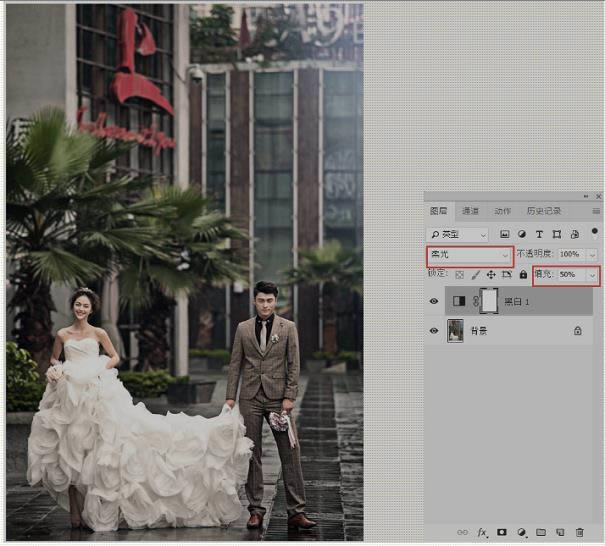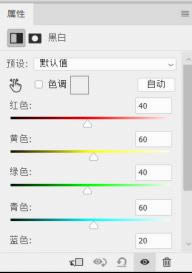调出高质黑白艺术效果照片的PS修图图文说明教程
发表时间:2024-05-05 来源:明辉站整理相关软件相关文章人气:
[摘要]在Photoshop中,我们如果想把一张照片去掉颜色变成黑白照片,有很多方法。可以用“去色”工具直接把照片的颜色去掉,或者用“色相/饱和度”工具把饱和度全部剪掉。那么为什么还要存在“黑白&r...
在Photoshop中,我们如果想把一张照片去掉颜色变成黑白照片,有很多方法。可以用“去色”工具直接把照片的颜色去掉,或者用“色相/饱和度”工具把饱和度全部剪掉。那么为什么还要存在“黑白”工具呢?“黑白”工具除了去掉照片的色彩之外,还有什么其他的特别之处呢?我们本节的主角便是“黑白”工具了,让我们一起起看看“黑白”工具的“过人之处”吧。
我们在菜单栏中图像调整中可以找到“黑白”工具,也可以在图层面板下方的“创建新的填充或调整图层”中找到它。当选择“黑白”工具后,照片就会被去掉颜色变成黑白照片,同时,我们可以看到它的对话框,对话框中有红色、黄色、绿色、青色、蓝色、洋红六种颜色的滑杆可以调节。


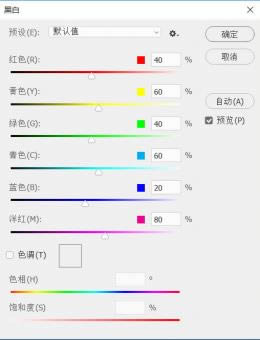
我们现在测试一下这些色彩滑杆有什么作用。首先,我们将黄色滑杆向左滑动,降低黄色的色彩明度,我们发现人物的皮肤部分变暗了。

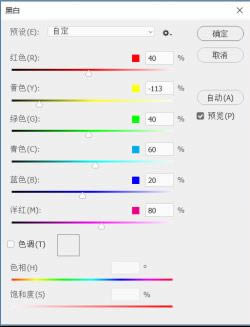
然后,我们将蓝色滑杆向右滑动,提高蓝色的色彩明度,我们发现衣服变亮了。

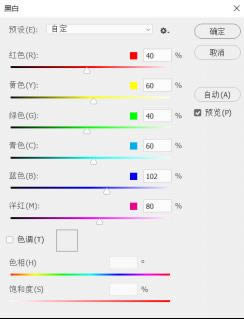
接着,我们再将红色滑杆向右滑动,提高红的色彩明度,我们又发现人物头上花朵、面部以及嘴唇都被提亮了。

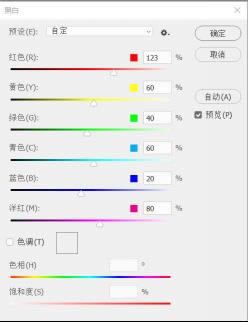
由此,我们便了解到,原来这些色彩的滑杆,可以影响到原片中色彩的明暗。那么如果我们希望把一张彩色照片,变成一张有层次的黑白照片就可以利用“黑白”工具的色彩滑杆,对原片的色彩明暗进行调整,从而让黑白照片的细节更加丰富了。
那么利用“黑白”工具的调节原片色彩明度的功能,完整的制作一张层次细节丰富的黑白照片。左边是直接用“去色”工具去掉颜色的效果,右边是利用“黑白”工具色彩滑杆调整过的效果,我们来对比一下,明显右边的效果层次更加明显,细节更加丰富。可见“黑白”工具的功能不只是去色那么简单。

我们还可以点击自动按钮,会自动校正原片色彩的明度,让黑白照片看起来更有层次,当然效果远不及手动调整的更专业了。

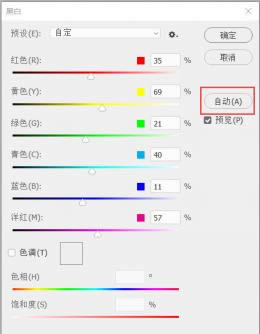
点击色调按钮照片会变成单色效果,类似照片滤镜工具的效果,可以通过下方的色相与饱和度的滑杆来调节色彩的属性,个人觉得这个功能也很鸡肋了。

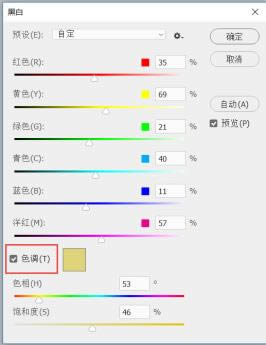
那么“黑白”工具还有没有其他的比较实用的更能呢?再来看一个案例,首先我们打开一张图片。

我们在图层面板下方的“创建新的填充或调整图层”中找到“黑白”工具,即可添加了一个“黑白”工具图层。
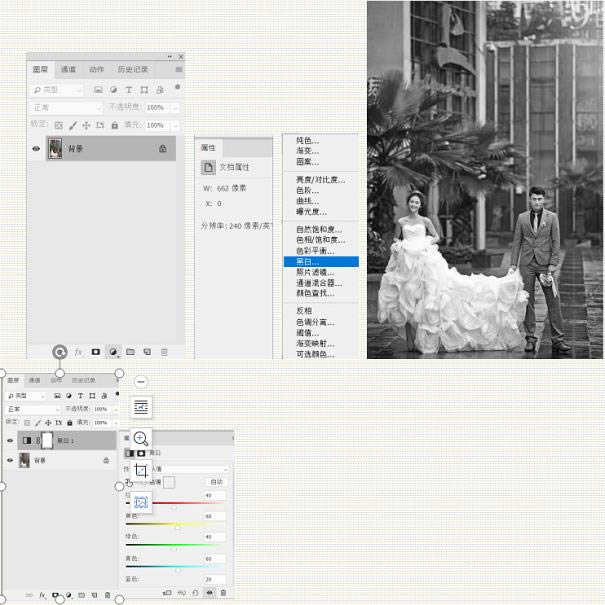
然后我们把“黑白”工具的图层混合模式更改为“柔光”,就会得到彩色照片效果了,只不过照片看起来比原片的光影反差更大,质感看起来更硬朗。这也是我们在制作光影反差强烈的照片风格常用的方法。当然,我们可以根据需要将图层的不透明度或者填充降低一些。
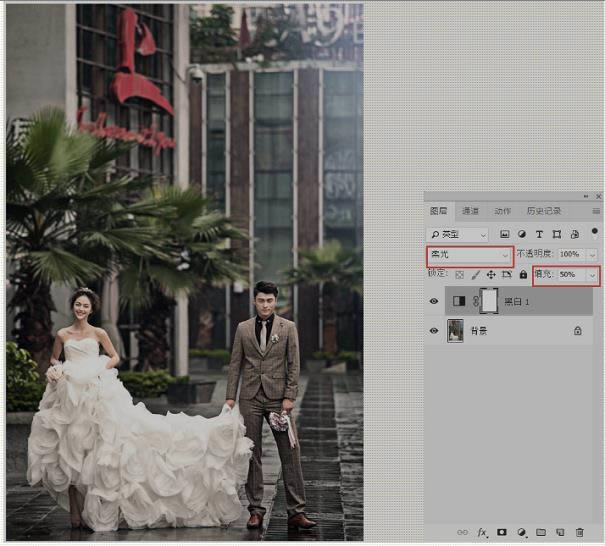
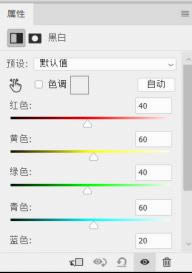
同样我们依然可以利用“黑白”工具的属性面板去调节色彩滑杆,让照片的色彩明度细节更符合我们的需求,可谓是“一箭双雕“,既强化的光影又调节了色彩细节,最终可以将照片处理的更加有层次了。

通过上面两个“黑白”工具的操作案例,相信大家一定对“黑白”工具有了全新的认识。在之后的章节中,我也会对“图层”的混合模式做以介绍,很多调色工具配合不同的“混合模式”都可以衍生出非同寻常的作用。Photoshop中很多很多的工具都是高深莫测的,我们要在实践中用心的去研究、挖掘它们,就会发现各种各样的“小妙招”,对我们的调色就有非常大的帮助。
Photoshop默认保存的文件格式,可以保留所有有图层、色版、通道、蒙版、路径、未栅格化文字以及图层样式等。