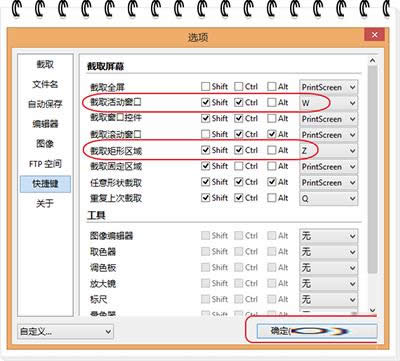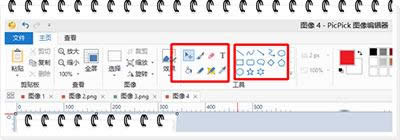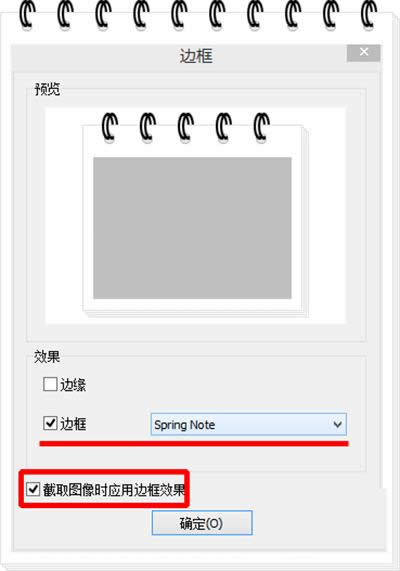让picpick截图之后自动添加边框的方法
发表时间:2023-07-14 来源:明辉站整理相关软件相关文章人气:
[摘要]在之前的教程中,我们给大家分享了截屏软件picpick给截取的图片添加边框的方法,不过,也有网友觉得每次截屏都需要手动添加边框太麻烦了,那么,有什么办法可以让picpick截取图片后自动添加边框的方...
在之前的教程中,我们给大家分享了截屏软件picpick给截取的图片添加边框的方法,不过,也有网友觉得每次截屏都需要手动添加边框太麻烦了,那么,有什么办法可以让picpick截取图片后自动添加边框的方法码?一起来看看今天的教程!
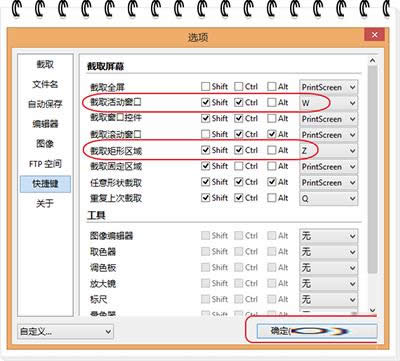
picpick
参考资料:
picpick给截取的图片加相框的方法
让picpick截取图片后自动添加边框的方法:
1、下载病安装picpick;
PS:绿色版,解压后直接使用,无需安装,不写入注册表--电脑永不卡!建议,将应用程序发送到桌面快捷方式。
2、打开该软件--右击任务栏的它--程序设置;
3、快捷键--很多种截图方式:矩形、全屏、区域、活动窗口等,如首图;
先将【矩形、活动窗口】设置了,其他的有需要的话自己摸索。
4、设置好后,按下刚才设置的热键,截图后会出现在一个图像编辑器里,你可以在此【旋转、矩形选中、文字、橡皮擦】(这些,QQ截图时都是先做的,然后直接保存);
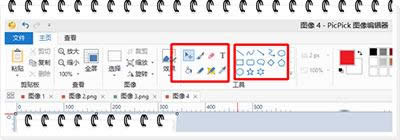
picpick
5、然后单击【效果】--边框,勾选【截图时应用边框效果】即可!
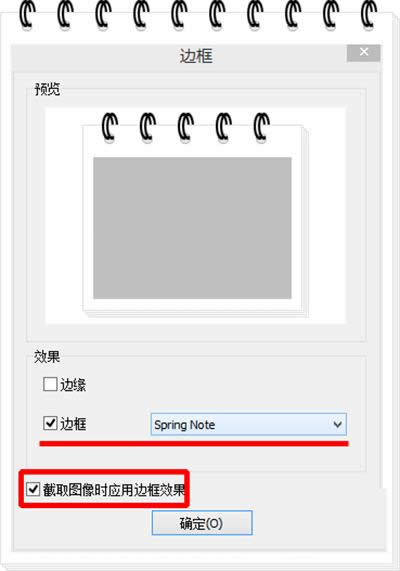
picpick
图形(Graph)和图像(Image)都是多媒体系统中的可视元素,虽然它们很难区分,但确实不是一回事。