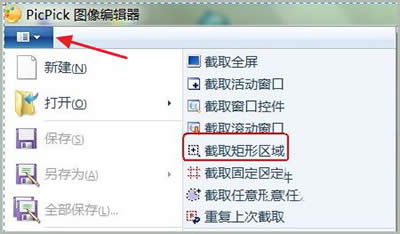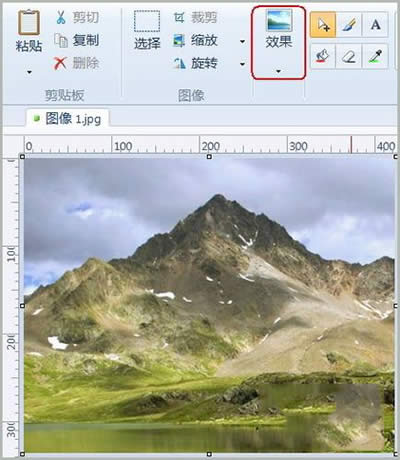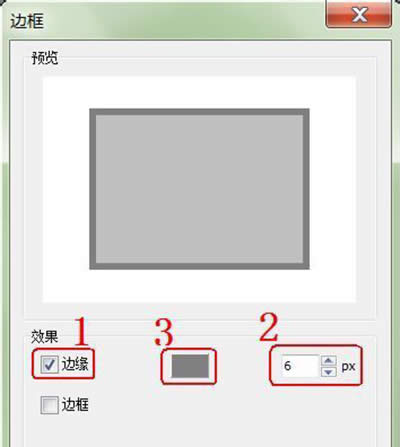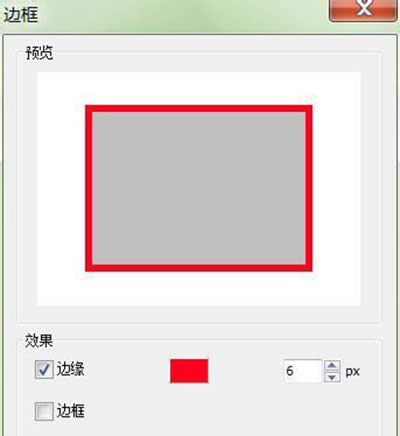PicPick给截取的图片加相框的方法
发表时间:2023-07-14 来源:明辉站整理相关软件相关文章人气:
[摘要]很多网友在截取图片的时候,为了让图片更显眼都会再给图片加上一个边框,而如果使用picpick这款截屏软件的话,就可以在选择截取图片区域之后加上边框再保存了,省去了不少麻烦。那么,picpick如何给...
很多网友在截取图片的时候,为了让图片更显眼都会再给图片加上一个边框,而如果使用
picpick这款截屏软件的话,就可以在选择截取图片区域之后加上边框再保存了,省去了不少麻烦。那么,picpick如何给截取的图片加边框呢?一起来看看今天的教程吧!
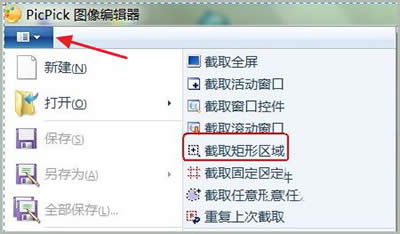
PicPick
PicPick给截取的图片加边框的操作步骤:
1、首先打开PicPick软件,先点击软件红色箭头处的按钮,然后再选择右边一栏的“截取矩形区域”,如首图所示。
2、就以截取桌面上的一幅图为例,先用鼠标左键点击想截取一副图的开始处,然后画一个矩形区域,在想停止的地方再点击鼠标左键,如下图所示。

PicPick
3、操作完上面的步骤后,软件会自动进入如下的编辑图片的界面。
4、在键盘上同时按下“Ctrl+S”键,软件就会自动进入保存图片的界面,如下图所示,把图片保存在电脑的G盘。
5、然后点击下图红框中所示的“效果”按钮。
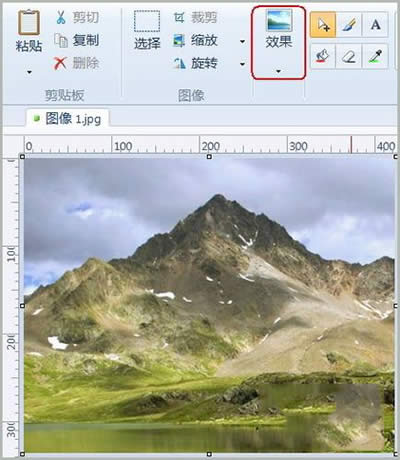
效果
6、选择下拉菜单中的“边框(E)。。。”选项。
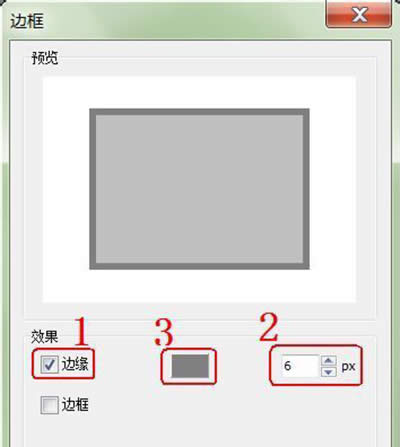
边框
7、然后在下图中先选择1处的“边缘”,再把2处的参数调到6,最后点击3处的按钮。
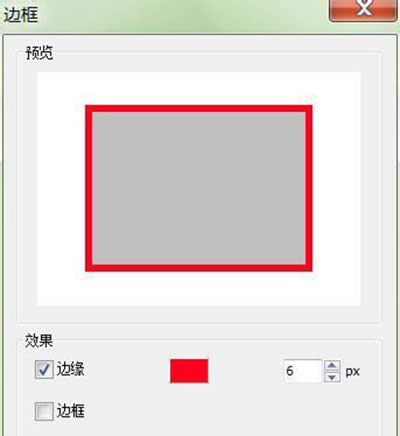
边缘
8、软件进入到调色板界面,选择图中蓝色箭头处的颜色,然后点击确定按钮。
9、然后软件进入到边框的预览界面,如下图所示,再点击确定按钮。
10、最后就会生成一个带红框的图片,如下图所示。

边框
图形(Graph)和图像(Image)都是多媒体系统中的可视元素,虽然它们很难区分,但确实不是一回事。