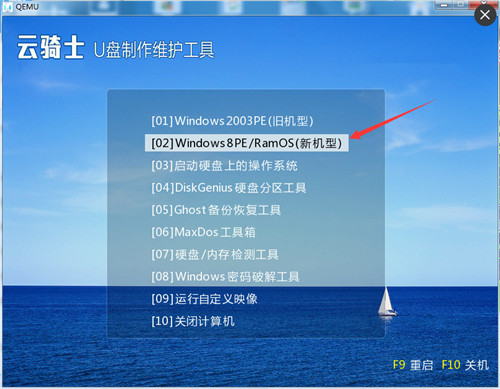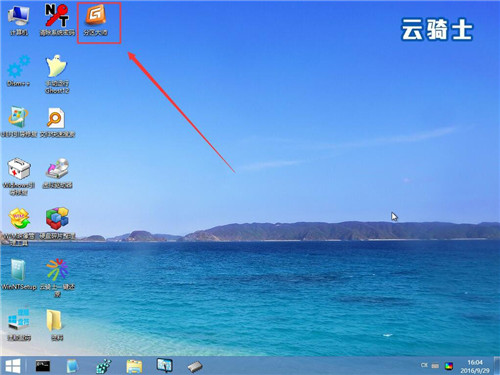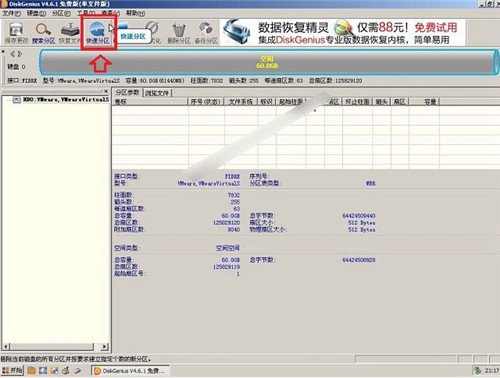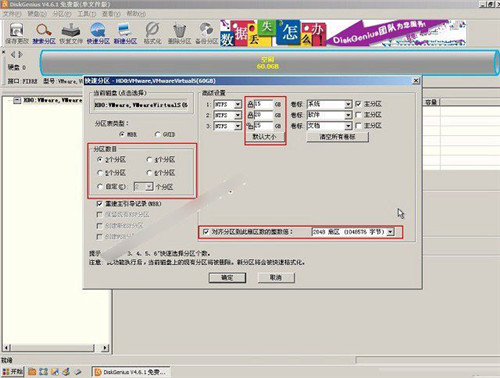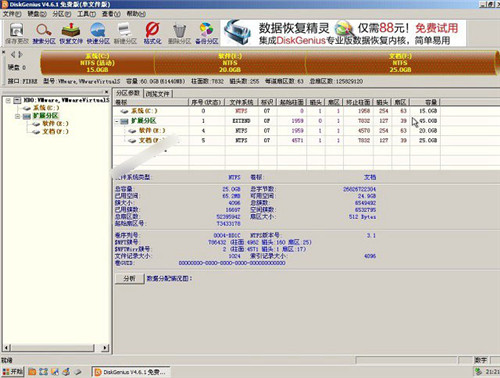如何用diskgenius进行硬盘分区|使用云骑士分区大师进行硬盘分区图文说明教程
发表时间:2023-09-03 来源:明辉站整理相关软件相关文章人气:
[摘要]软件等级:更新时间:2017-11-09版本号:V0.3.26.330 云骑士装机大师官方版下载立即下载大家应该都很清楚,当我们要重装系统的时候,这个时候就需要用到diskgenius这个功能,为什么说要用到呢?因为在重装之前的第一步,我们先要进行硬盘的分区呀,只有设定好了硬盘的分区...
大家应该都很清楚,当我们要重装系统的时候,这个时候就需要用到diskgenius这个功能,为什么说要用到呢?因为在重装之前的第一步,我们先要进行硬盘的分区呀,只有设定好了硬盘的分区之后才可以进行开始安装,有些小伙伴们不知道怎么设置,下面就教大家使用云骑士来进行设置。
一、首先准备好一个已经制作好了U盘启动的U盘,如果还没有制作,那么需要准备一个1GB以上的U盘,将U盘一键制作成USB启动U盘即可。
二、将已经制作好的云骑士U盘启动盘插入到电脑的USB插口,然后重启电脑,之后进入Bios设置,将U盘设置为第一启动项目,完成后,保存并推出,之后电脑会自动重启启动。
三、电脑重新启动后,就会进入如下界面,这里我们选择进入PE工具即可,如下图所示:
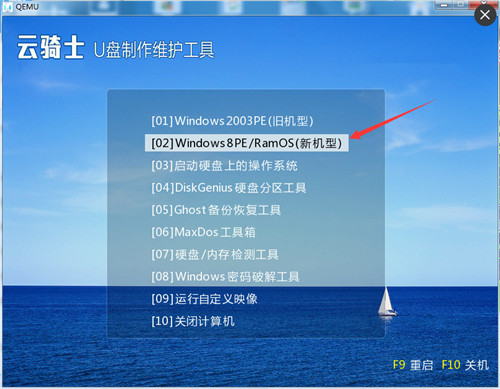
进入PE工具
四、进入PE桌面之后,我们在桌面就可以找到“DiskGenius分区”工具快捷键了,点击运行即可,
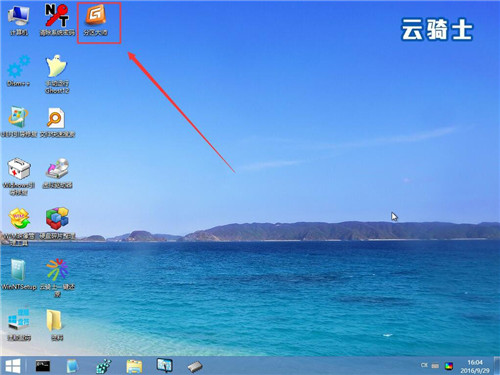
五、在打开的DiskGenius软件界面上部,点击“快速分区”如下图所示:
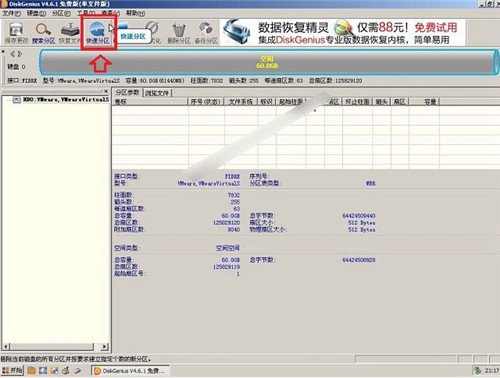
DiskGenius快速分区
六、接下来在左侧可以选择分区数目,这个主要根据自己硬盘容量来分区,如果硬盘容量超过500G,我们可以四个以上分区,由于笔者这里演示的是固态硬盘,容量仅有60G,一般作为系统盘的话,可以不分区,不过这里为了给大家演示一下,分了三个区。另外由于选择几个分区,每个分区容量都是平均分的,如果需要调整各分区容量大小,可以在右侧的“高级设置”下,自行调节,完后后,点击底部的“确定”,如下图所示:
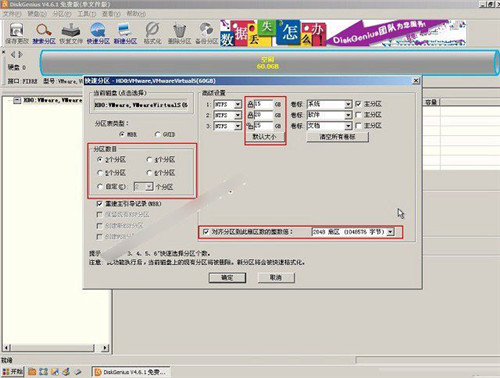
注意:如上图所示,在高级设置下方有对齐分区到此扇区数的整数倍设置,这项主要针对固态硬盘对其的,普通机械硬盘请不要勾选此项。由于笔者演示的硬盘是SSD,因此这里勾选上了此项。
七、接下来我们等待DiskGenius给硬盘分区完成即可,此过程需要格式化所有硬盘,因此如果此前硬盘上有重要数据,请切记之前已经备份到U盘或者其他科移动磁盘中。
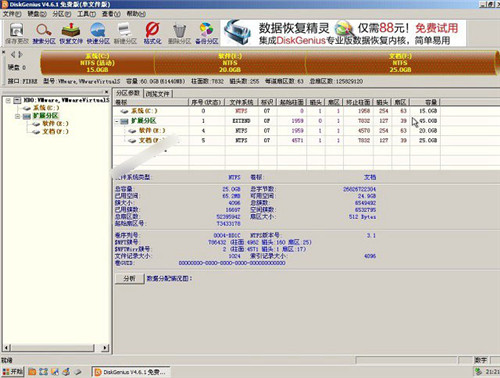
DiskGenius硬盘分区教程到此就结束了,使用DiskGenius分区工具给硬盘分区相当简单,并且还支持固态硬盘分区,支持4对其。硬盘分区完成后,大家就可以重新给电脑安装系统,然后就可以正常使用了。
常见的网络操作系统有UNIX、Netware、Windows NT、Linux等,网络软件的漏洞及缺陷被利用,使网络遭到入侵和破坏。