- 1PS提示:因为图层已锁定,无法编辑图层的处理方法
- 2picacg苹果版怎么找不到|picacg ios版是不是下架了介绍
- 3Adobe Illustrator CS5 序列号大全
- 4ACDsee注册码免费分享(含ACDsee18、ACDsee10等版本)
- 5Potato(土豆聊天)怎么换头像|Potato app更改头像方法介绍
- 6PDF浏览器能看3D文件吗?PDF浏览器看3D文件图文详细教程
- 7Potato(马铃薯聊天)怎么注册不了|Potato不能注册处理方法介绍
- 8最新的Adobe Illustrator CS4序列号大全
- 9Intel i7-9700K性能跑分曝光:同代提升约12%
- 10XP系统怎么清除缓存?
- 11Intel Z390主板有望10月8日公布:8核9代酷睿随后登场
- 12XP系统安装chrome无法找到入口怎么处理?
今天小编就带大家来共同学习如何使用adobe Photoshop CS6标尺工具?希望可以帮助到有需要的小伙伴哦,下面就是详细完整的操作步骤。
1. 打开一个图像文件。如下图所示:

如果需要,请阅读Photoshop CS6打开文件。
2. 在工具箱中点击“标尺工具” 。如下图所示:
。如下图所示:
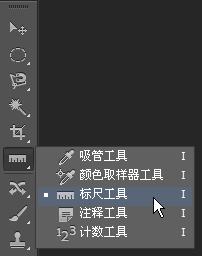
如果需要,请阅读Photoshop CS6工具箱。
选择“图像”菜单,将光标移动到“分析”上面,在弹出的子菜单中点击“标尺工具”命令,此时在“标尺工具”命令的左侧会显示一个对号(√),表示已经选择了“标尺工具”。
Photoshop CS6使用标尺工具测量距离
3. 在图像文件中需要测量长度的开始位置按下鼠标左键,不要松开,然后拖动鼠标到结束的位置,再释放鼠标左键,即可完成距离的测量。如下图所示:
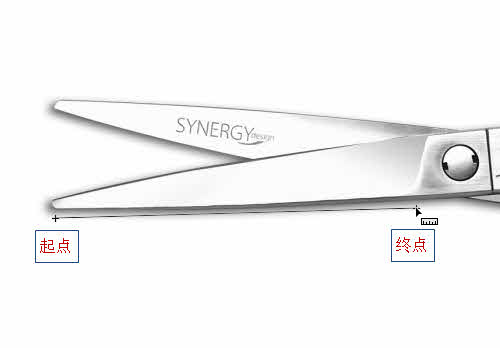
测量完成以后,在工具选项栏和“信息”面板中可以看到测量的结果。请阅读Photoshop CS6识别测量结果。
提示:
在工具箱中点击其它工具按钮,即可隐藏标尺工具的测量结果。
画出的直线的倾斜角度、位置和长短等都能在工具选项栏和“信息”面板中显示出来。
Photoshop CS6使用标尺工具测量角度
4. 在要测量的角度的一边按下鼠标左键,不要松开,然后拖动鼠标画出一条直线,再松开鼠标左键。这条直线绘制的就是测量角度的其中一条直线。如下图所示:

5. 如果已经移动了鼠标,可以将光标再移动到直线的结尾处。当光标出现 的形状时,按下键盘中的Alt键,此时光标会变成
的形状时,按下键盘中的Alt键,此时光标会变成 的形状,按下鼠标左键拖动鼠标,即可绘制出另一条测量线,然后再松开Alt键。这两条测量线便形成一个夹角,这个夹角就是我们要测量的角度。如下图所示:
的形状,按下鼠标左键拖动鼠标,即可绘制出另一条测量线,然后再松开Alt键。这两条测量线便形成一个夹角,这个夹角就是我们要测量的角度。如下图所示:

测量完成以后,在工具选项栏和“信息”面板中可以看到测量的结果。请阅读下面的“Photoshop CS6识别测量结果”
Photoshop CS6识别测量结果
使用标尺工具完成距离或角度的测量以后,可以在工具选项栏和“信息”面板中查看测量的结果。
工具选项栏显示的信息如下:

选择“窗口”菜单,点击“信息”命令,或者按下F8键,可以打开“信息”面板。如下图所示:
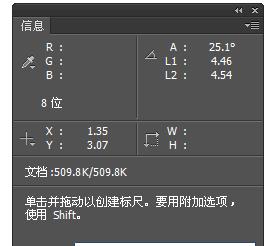
A:显示测量的角度值。如果是一条测量线,则显示的是倾斜的角度;如果是两条测量线,则显示的是测量线的夹角。
L1:显示第1条测量线的长度。
L2:显示第2条测量线的长度。
X和Y:显示测量时当前鼠标的坐标值。
W和H:显示测量开始位置和结束位置的水平和垂直距离。用于水平或垂直距离的测试时使用。
提示
首先按住Shift键,然后再拖动鼠标,可以创建水平、垂直或以45度角为增量的测量线。
创建测量线以后,将光标放在测量线的端点上,按下并移动鼠标,可以移动端点的位置;将光标放在测量线上,可以移动测量线的位置。
以上就是如何使用Adobe Photoshop CS6标尺工具的全部内容了,大家都学会了吗?
推荐资讯 总人气榜
最新教程 本月人气
- 1抗击Intel!骁龙835版Win10电脑开造:性能爆表
- 2内存/SSD/处理器/显示屏紧俏:PC电脑也要疯涨价
- 3NVIDIA 2月底办活动 GTX1080Ti要来了?
- 4谁说内存涨价不止 美光将扩充DRAM产能
- 5SSD颗粒近半年涨幅达55% 还得继续涨!
- 6下一代至尊版酷睿i7/i5规格着实让人看不懂!
- 7英特尔Atom战力不足致Bay Trail芯片悲催退役!
- 8AMD Ryzen上市大曝光:性价/功耗诱人
- 9地表最强24核!Intel旗舰Xeon E7-8894 V4公布
- 1012Gbps/10000转!希捷全新企业级2.5寸硬盘发售
- 11取代SSD与内存!Intel最强黑科技闪腾开始出货
- 1224斤巨兽!联想首款GTX1080一体机公布

