- 1PS提示:因为图层已锁定,无法编辑图层的处理方法
- 2picacg苹果版怎么找不到|picacg ios版是不是下架了介绍
- 3Adobe Illustrator CS5 序列号大全
- 4ACDsee注册码免费分享(含ACDsee18、ACDsee10等版本)
- 5Potato(土豆聊天)怎么换头像|Potato app更改头像方法介绍
- 6PDF浏览器能看3D文件吗?PDF浏览器看3D文件图文详细教程
- 7Potato(马铃薯聊天)怎么注册不了|Potato不能注册处理方法介绍
- 8最新的Adobe Illustrator CS4序列号大全
- 9Intel i7-9700K性能跑分曝光:同代提升约12%
- 10XP系统怎么清除缓存?
- 11Intel Z390主板有望10月8日公布:8核9代酷睿随后登场
- 12XP系统安装chrome无法找到入口怎么处理?
当我们在用WPS文字编辑文档时,有时需要在文档中插入表格,用数据的形式对文档内容进行辅助说明,而在插入的表格中,有时需要对数据结果进行计算,这项操作在Word中是非常容易实现的,只要是点击“表格→公式”,在打开的“公式”窗口中,点击“粘贴函数”的下拉三角,选择相应的函数,即可完成数据的求和、平均数等相应的计算。而在WPS文字中是没有提供这项功能的,那在WPS文字中插入表格后,又怎样对数据进行计算呢?
巧借WPS表格计算
在WPS文字中既然没有提供表格计算功能,如果要是利用计算器人工计算的话,数据少还可以,要是计算的数据太多话,不但浪费时间,而且还容易出错,此时,我们不妨借助WPS表格的计算功能来完成数据的计算。首先是在文档中插入我们需要的表格,并填充好相应的数据,将要计算的数据选中,复制。打开WPS表格,将复制好的数据粘贴到表格中,选中所有的数据,此时,在表格的左角就会自动弹出数据的求和结果,如图01,在数值上右击鼠标,还能选择显示:平均值、计数、计数值等。 利用表格中的计算功能,计算好数据后,在将计算结果复制,粘贴到文档中插入的表格中,待全部数据计算完成后,将表格全选,再统一设置相应的字体与字号即可。
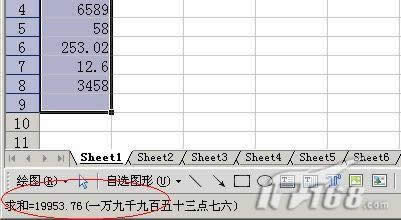
图1 WPS表格中编辑
提示:在表格中选中一组数字,点击工具栏上的‘格式刷’按钮,之后再用鼠标点击,表格的左上角的‘十字’标记,将表格全选,能快速改变表格字体与字号。
WPS中插入Excel
在WPS中有时要插入比较复杂的表格,这样不论是制作、填充还是计算都比较困难, 怎么办?此时我们可以采取插入对象的方式解决。在菜单栏中点击“插入→对象”,在打开的“对象”窗口中,选择“Microsoft Excel工作表”,如图02,双击就可插入“Excel工作表”。在插入的“Excel工作表”中就可进行相应的操作了,比如说:单元格的合并、文字输入与数据的填充,数据的统计与数值的计算等等,待操作完成后,用鼠标将编辑区域选中,设置好边框与字体、字号关闭工作表即可。
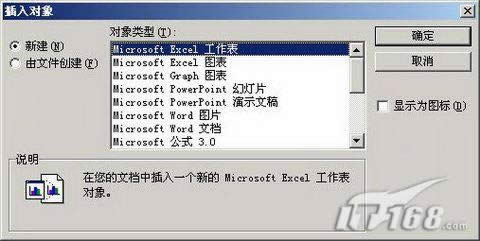
图2 插入Excel工作表
此时一张完整的表格即出现在WPS文字中,如果需要对表格进行修改与补充,此时只要是双击表格,就能再次以WPS表格方式打开,这样就能将表格进行相应的补充与修改了。
在表格制作完成后,有时还会对页面的文字内容进行必要的修改补充,此时表格的位置并不能随文字的变化而自动移动。在WPS文字中插入对象(表格)默认的都是以“嵌入型”存在,此时的表格是不能移动的,要想让表格随文字的变化自动移动,还要修改其对象格式,在表格中右击鼠标,选择“设置对象格式”,在“设置对象格式”窗口中,点击“版式”标签,在“版式”标签下将环绕方式选择“上下型”,如图03。
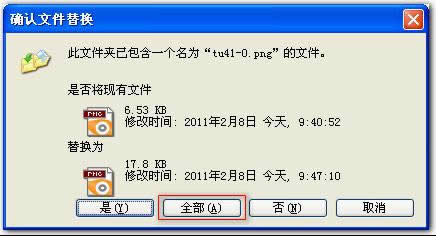
图3 WPS设置对象格式
再点击下方的“高级”,在随后打开的“高级版式”窗口中,点击“图片位置”标签,在下方的“选项”中将“对象随文字移动”选中,点击“确定”,如图04。这样无论是页面中的内容怎样修改,插入的表格都能与文字(段落)一起移动了。

图4 WPS设置高级版式
推荐资讯 总人气榜

