- 1PS提示:因为图层已锁定,无法编辑图层的处理方法
- 2picacg苹果版怎么找不到|picacg ios版是不是下架了介绍
- 3Adobe Illustrator CS5 序列号大全
- 4ACDsee注册码免费分享(含ACDsee18、ACDsee10等版本)
- 5Potato(土豆聊天)怎么换头像|Potato app更改头像方法介绍
- 6PDF浏览器能看3D文件吗?PDF浏览器看3D文件图文详细教程
- 7Potato(马铃薯聊天)怎么注册不了|Potato不能注册处理方法介绍
- 8最新的Adobe Illustrator CS4序列号大全
- 9Intel i7-9700K性能跑分曝光:同代提升约12%
- 10XP系统怎么清除缓存?
- 11Intel Z390主板有望10月8日公布:8核9代酷睿随后登场
- 12XP系统安装chrome无法找到入口怎么处理?
WPS文字是WPS Office的三大组件之一,对微软Word兼容性良好,有英寸、厘米、毫米、磅、字符等几种度量单位,有点“乱花渐欲迷人眼”的意思了。了解这些度量单位以及换算关系,掌握其设置方法和技巧,有助于我们更加灵活高效地处理文档。
1.度量单位的换算
查阅《法定计量单位与常用非法定计量单位的对照和换算表》可知,1英寸=2.54厘米。查阅《现代汉语词典》可知,“磅”是英美制重量单位,也是衡量印刷字体大小的单位,是“点”的旧称,“点”是印刷上计算活字及字模大小的单位,1磅约等于0.352778毫米。
缇(Twip)是一种和屏幕无关的单位,目的是为了让应用程序元素输出到不同设备时都能保持一致的计算方式。打印机的1个点,即“磅”,1磅相当于20个Twips。1英吋有1440个Twips,即1英寸=72磅。
从以上换算关系可以得出整理出WPS Office度量单位换算表,见表1.1。
表1.1 WPS Office度量单位换算表 |
|||
| 英寸 | 厘米 | 毫米 | 磅 |
| 1 | 2.54 | 25.4 | 72 |
| 0.393701 | 1 | 10 | 28.346457 |
| 0.013889 | 0.035278 | 0.352778 | 1 |
2.度量单位的设置
2.1默认设置
WPS文字的默认度量单位是可以自定义的。执行“工具→选项”命令,在弹出的“选项”对话框中切换到“常规与保存”选项卡(如图1),可在“度量单位”下拉菜单中任选一种作为默认度量单位。
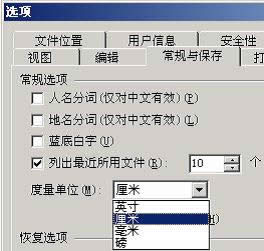
默认度量单位会直接影响页面、段落、标尺、图形对象和表格的度量单位。
调节度量单位的值有两种方法:一是在文本框里输入数字;二是通过调节箭头“”调节数字的大小。参见图2圆角矩形框部分。
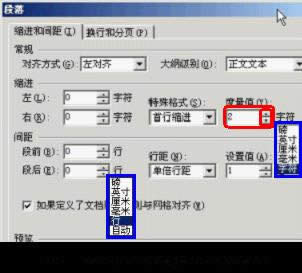
默认度量单位要对标尺产生影响,必须在选择默认度量单位时将“使用字符单位”前的对勾“√”去掉。否则,标尺显示的是字符单位。影响效果见图3。
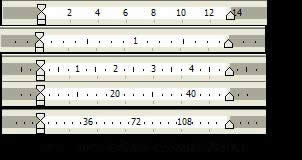
段落间距的默认度量单位是磅,如果在选择默认度量单位时勾选了“使用字符单位”,“磅”将变成“行”,见图2左面直角矩形框部分;行距的默认度量单位是“行”的“倍”数,如果在其下拉列表中选择了“最小值”或“固定值”,其默认显示单位就是“磅”。
2.2临时重置
在度量调节方面,WPS文字比WORD更人性化,不仅能够在选项中自定义默认度量单位,而且凡是有度量调节的地方,不仅能够输入或调节度量值,而且还能随心所欲地临时重置度量单位,能够重置的度量单位比默认的度量单位更为丰富(字符、行),见图2直角矩形框部分。方法是:将鼠标放在度量单位上,会出现一个小黑三角,表示有一个下拉菜单,单击,就会展出这个下拉菜单,从中选择就好了。
2.3分类设置
2.3.1页面设置
执行“文件→页面设置”命令可以打开对话框,“纸张”选项卡里的页面宽度和高度的设置范围均为0.26~55.88厘米、7.2~1584磅或 0.1~22英寸,页面内的对象均不能超过这个最大值。通过输入框调节的精度比通过调节按钮调节高。在“页边距”选项卡里可设置页边距,上、下边距或左、右边距之和,不能超过页面的大小。在“页眉页脚”选项卡里可设置页眉页脚的高度,页眉、页脚的最小值可以为0,但最大值不能超过页面的最大值。这一点有助于我们设置丰富多彩的页眉、页脚,比如将页脚设在书籍翻口中间。
“文档网格”选项卡里的每页行数、每行字符数的取值范围受默认模板的字号、纸张大小、纸张横竖方式的限制。在“绘图网格”对话框里,还能进一步对网格的水平间距和垂直间距进行设置。
2.3.2段落设置
中文有在正文段落起始处缩进两个字符的格式要求,所以,不少人就习惯于在每段的起始处敲上4个半角或2个全角空格字符。每次换行都敲,的确有点烦;有时多敲或少敲了,文档又会参差不齐。
其实,完全不必这么劳神费力,可以利用字符单位提高中文段落处理的工作效率。起动软件默认模板后,输入一些文字,再执行“格式→段落”命令,在 “缩进”的“特殊格式”中选择“首行缩进”,将“度量值”调节为2个字符。也可直接执行“工具→文字工具→段落首行缩进2字符”命令。
WPS文字为习惯于敲空格的朋友考虑得非常周到。如果在“工具→选项→编辑”里没有取消“段落开头空格采用行首缩进”的勾选,只要在段落的起始处敲上4个半角或2 个全角空格字符后输入至少1个字符,连敲2次回车,下一段就会自动缩进2个字符,而且在上一段键入的空格字符也会被替换成首行缩进2个字符。
还有一种一劳永逸的办法,就是将段落设置保存进模板。执行“格式→样式和格式”命令,在编辑区右侧会出现“样式和格式”对话框;在“正文”的下拉列表中选择“修改”,弹出“修改样式”对话框,在此勾选“同时保存到模板”;在“格式”下拉列表中选择“段落”,在弹出的“段落”对话框中将“缩进”设置成“首行缩进”2个字符;单击2次“确定”和1次“是”返回文档。以后建立的新文档就都是这种设置了。
以字符为单位的好处在于,段落缩进(包含四种缩进)不会因为字号的改变而造成格式上的混乱,特别是引起有较多图形的文档的混乱。
同理,段落间距和行距最好设置成行高的倍数,而不是直接设置成固定值。否则,字号发生变化时,段落间距和行距就不适应了。如果把段落间距和行距设置成厘米、毫米或英寸,“确定”后都会自动转换成等值的“磅”值。
2.3.3标尺设置
在字体、字号不变的情况下,也可以利用标尺达到首行缩进的效果。显示和隐藏标尺的方法是执行“视图→标尺”命令。鼠标分别放在水平标尺上的4个游标上,将出现“首行缩进”、“悬挂缩进”、“左缩进”、“右缩进”的字样。拖动水平标尺上的游标,可以快速地设置选定段落或光标所在段落的缩进格式。比起 “段落”对话框来,这种方式更方便和直观,但精度不高。
拖动水平和垂直标尺的边界,可以方便地设置页边距。
2.3.4字号设置
字号的默认单位是磅,只能使用默认方式设置。字号的调节范围是1~1638磅;最小的字号为1磅,3个这样的字加起来还不到一毫米宽;最大的字号是1638磅,约58厘米见方。中文字号中,数值越大,字就越小,所以八号字是最小的。在用“磅”表示字号时,数值越小,字符的尺寸越小;数值越大,字符的尺寸越大。字号的最小调节精度为0.5磅。字号中的初号、小初等15种中文字号只是我们常用到的文字大小的磅值的名字,完全可以只用磅值来设置文字大小。初号等名称和磅值的对应关系见表2.1。
表2.1 WPS文字常见中文字号的对应度量值 |
|||||||||||||||
| 字号 | 初号 | 小初 | 一号 | 小一 | 二号 | 小二 | 三号 | 小三 | 四号 | 小四 | 五号 | 小五 | 六号 | 七号 | 八号 |
| 磅值 | 42 | 36 | 26 | 24 | 22 | 18 | 16 | 15 | 14 | 12 | 10.5 | 9 | 7.5 | 5.5 | 5 |
| 毫米 | 14.82 | 12.70 | 9.17 | 8.47 | 7.76 | 6.35 | 5.64 | 5.29 | 4.94 | 4.23 | 3.70 | 3.18 | 2.56 | 1.94 | 1.76 |
2.3.5字符间距设置
先拖选文字,再执行“格式→字体”命令,在“字符间距”选项卡里,可以对文字进行“缩放”设置,在“缩放”文本框里输入或在下拉列表中选择一个适当的比例即可,超过100%为加宽,小于100%为紧缩。还可对文字“间距”进行“加宽”或“紧缩”设置,以及对文字的“位置”进行“上升”或“下降”设置。见图4。
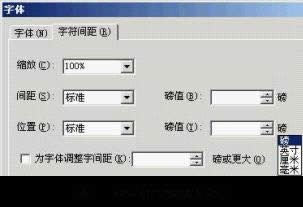
2.3.6表格设置
执行“表格→表格属性”命令,在各选项卡中可以精确设置表格尺寸、缩进量、行尺寸、列尺寸及单元格大小。
以列的调整为例,说明手动粗略调整表格的方法。①如果只期望本列的宽度发生变化,就在标尺上拖动,见图5。或者按住Shirt键的同时,拖动右侧的表格线。②如果只期望相邻两列的宽度发生变化,就在表格中直接拖动中间的表格线。③如果期望各列宽度按比例发生变化,就把鼠标放在表格右下角的小正方形上,鼠标将呈“”状,按住鼠标向左右拖动即可。
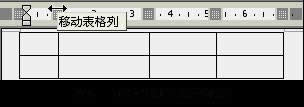
在“表格”选项卡里,单击“边框和底纹”,在打开的对话框里,单击“页面边框”选项卡,再单击“选项”,在打开的对话框里可设置边框距正文的距离。
表格装不下文字怎么办?一般人的想法是加宽表格或缩小字体。其实还有其他办法。一是在“表格属性”对话框的“表格”选项卡里,单击“选项”,打开 “表格选项”对话框,可对单元格的边距进行设置,见图6。二是选中相关文字,进行“格式→段落→缩进、间距、行距”设置。三是选中相关文字,进行“格式→ 字体→字符间距”设置。
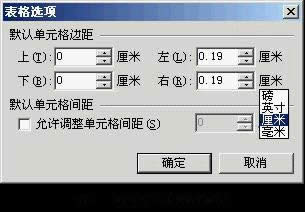
2.3.7图形对象设置
执行“格式→设置对象格式”命令,在打开的对话框的“大小”选项卡中设置自选图形(含艺术字)的大小。在“图片”选项卡中设置“裁剪”的大小。在“颜色与线条”选项卡中设置“线条”的颜色、线形、虚实和粗细,“箭头”的始端样式、末端样式、始端大小和末端大小。
如果是文本框,在右击快捷菜单中选择“设置对象格式”,在打开的对话框中切换到“文本框”选项卡,在此可以对文本框的“内部边距”进行设置。
2.3.8分栏设置
如果要对所选文字进行分栏,则先选定文字段落;如果要对插入点之后的文档进行分栏,则确定好鼠标即可;如果要对整篇文档分栏,鼠标随放即好。然后执行“格式→分栏”命令。在打开的对话框中先“预设”好栏数或直接在“栏数”中输入需要的栏数。接着在“宽度和间距”中设置“栏”的“宽度”和“间距”。若要分别设置每栏的宽度和间距,须去掉“栏宽相等”前的对勾。见图7。设置完成后,通过标尺还可以调节栏宽和间距。
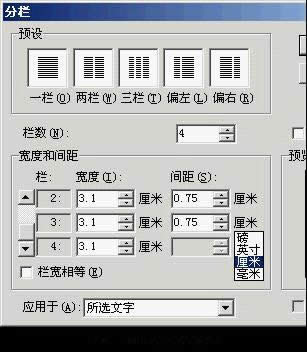
如果有图片需要横跨多栏,则在“设置对象格式”对话框中单击“版式”选项卡,一般将“环绕方式”设置成“四周型”(如图片需横跨页面,则设置成 “上下型”)。再单击“高级”按钮,打开“高级版式”对话框。在“文字环绕”选项卡中设置“环绕方式”和“距正文”的距离。再切换到“图片位置”选项卡,进一步设置“水平对齐”和“垂直对齐”的方式以及“选项”。这里要注意,“对齐方式”和“绝对位置”,只能二选一;前者是相对于“页面、页边距、栏、字符、行”而言;后者的相对虽仅多了“段”,但设置更精确。文本框里还可以输入负数。见图8。

如果有表格需要横跨多栏或横跨页面,就先在“表格属性”对话框中的“表格”选项卡里将“文字环绕”设置成“环绕”,再在“对齐方式”中选择对齐方式。接着单击“定位”,在“表格定位”对话框中设置“水平”、“垂直”的“对齐方式”或“绝对位置”,“距正文”的距离以及“选项”。整个设置与图片设置相似。
2.3.9特殊长度、宽度文字的设置
如果要打印10厘米高的“中国”两个字,照表1推算,就是283磅。将标尺单位设为厘米,一测量,就会发现高度均不足10厘米,宽度就更不用说了。
这是怎么回事呢?原来,字模的大小不等同于字体的大小,字模是方框,将一个文字拖黑就能发现这一点,文字到方框之间有一定间隙,所以,文字的高度和宽度比实际的字号都要小。而且,每一个文字的实际大小还要符合美术素描中的透视原理。还是以“中国”为例。“中”较瘦小,所以要放大一些,特别是四角均空,更需要拉长一些;“国”字四周撑得满满的,所以要收小一些。这样,两个字才协调。实际测量也证实,“中”字比“国”字要长一些,略宽一点。
要得到规定高度的宋体汉字,可以参考这个经验公式进行计算:字体的磅值=字体的实际高度(厘米)×1.073÷0.035。
要得到规定高度和宽度的任意字体的汉字,最好先画一个同样高和宽的矩形,衬于文字之下,然后不断加大字号,就可以测试出所需要高度汉字的字号了。再结合上述汉字加宽的方法,得到汉字加宽的比例。注意,不同的字体,即使使用同样的字号,其高度和宽度也是不一样的。
还有一种又快又准地设置文字高度和宽度的方法,就是插入艺术字的方式。在“设置对象格式”对话框中的“大小”选项卡中,可以精确设置高度和宽度;在“颜色和线条”选项卡中设置颜色和透明度;再用“绘图”工具设置“阴影”和“三维效果”。
推荐资讯 总人气榜

