- 13星galaxy s7机身尺寸是多少 3星s7机身尺寸介绍
- 23星galaxy s7edge机身尺寸是多少 3星s7edge机身尺寸介绍
- 3lumia950xl与3星galaxy s6edge+相机比较视频
- 4华为畅享5s与荣耀畅玩5x哪一个好 华为荣耀畅玩5x与畅享5s比较
- 5华为畅享5s与乐视1s哪一个好 乐视超级手机1s与华为畅享5s比较
- 6华为畅享5s与荣耀6哪一个好 华为荣耀6与华为畅享5s比较
- 7华为畅享5s与荣耀7哪一个好 华为荣耀7与华为畅享5s比较
- 8华为畅享5s与荣耀4c哪一个好 华为荣耀4c与华为畅享5s比较
- 9oppo r7plus与小米note顶配哪一个好
- 10oppo r7plus好还是华为mate7好 华为mate7与oppo r7plus比较
- 11oppo r7plus与oppo r7的区别 oppo r7与oppo r7plus比较
- 12华为mate8与oppo r7plus比较 oppo r7plus好还是华为mate8好
1、执行“插入→图片→组织结构图”命令,先在文件中插入一个如图2所示的基本结构图,并展开“组织结构图”工具条(参见图2)。

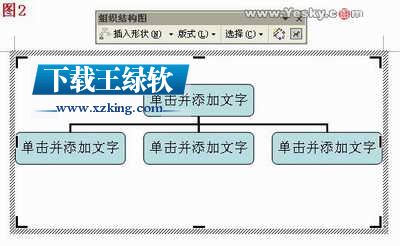
2、选中下面其中的一个框图,按下Del键,将多余的一个框图删除。
3、选中最上面框图,按“组织结构图”工具条上的“插入形状”旁的下拉按钮,在随后出现的下拉列表中,选“助理”选项,添加“经理助理”框图。
4、再选中下面其中一个,右击,选“下属”选项,增加一个“下属”框图;选中这个“下属”框图,右击,在随后弹出的快捷菜单中,选“同事”选项,增加若干个“同事”框图(如图1)。
注意:右击框和按“插入形状”旁的下拉按钮均能达到同样的添加目的。
5、仿照上面的操作,完成整个框图的添加和删除。
6、输入相应的文字,并设置好字体、字号、字符颜色等。
注意:如果多个框图的字符格式相同,可以先设置好其中一个,然后用“格式刷”复制。
7、选中组织结构图,按“组织结构图”工具条上的“版式”旁的下拉按钮,在随后出现的下拉列表中,选中“调整组织结构图以适应内容”选项,让“画布”与制作完成的结构图相适应。
至此,一个较为复杂的“组织结构图”就制作完成了(如图1)。
注意:①如果你对“组织结构图”的格式不在满意,可以这样调整:选中最上面一个框图(也可以是下面某一个框图),按“组织结构图”工具条上的“版式”旁的下拉按钮,在随后出现的下拉列表中,选中一种版式(如“右悬挂”),版式即刻被调整(如图3)。

②如果你对“组织结构图”的外观不在满意,可以这样调整:选中组织结构图,按“组织结构图”工具条上的“自动套用格式”按钮,打开“组织结构图样式库”对话框(如图4)。

选定一种样式(可以预览其效果,如图4),然后按下“应用”按钮即可(如图5)。

注意:在删除框图时,系统会智能化地删除相应的连接线。
推荐资讯 总人气榜
最新教程 本月人气
- 1Intel回应最新安全漏洞:未来几周内修好
- 2Intel处理器又双叒叕曝漏洞:二代酷睿起全受影响
- 3Intel怒飚5GHz 28核心!竟用上1770W压缩机
- 4Intel 10nm暗藏神技能:主流首次支持AVX-512指令集
- 5Intel 10nm难产 AMD赚大:股价涨了 评级高了
- 6Intel下代发烧平台Cascade Lake-X曝光
- 7AMD二代锐龙处理器获3项大奖:Ryzen 7 2700X登年度CPU
- 8AMD EPYC霄龙历史性突破:正式登陆亚马逊AWS
- 9希捷公布机械硬盘容量路线图:100TB都不是事儿
- 10对标英特尔 AMD基础级处理器速龙200GE实测:表现赞
- 11单条最大512GB!Intel开始部署傲腾非易失性内存条
- 12AMD芯片总监单干 推出超过Intel的AI芯片
- 1华为p8与oppo r7plus比较评测 oppo r7plus好还是华为p8好
- 2华为mate8与oppo r7plus比较 oppo r7plus好还是华为mate8好
- 3oppo r7plus与oppo r7的区别 oppo r7与oppo r7plus比较
- 4oppo r7plus好还是华为mate7好 华为mate7与oppo r7plus比较
- 5oppo r7plus与小米note顶配哪一个好
- 6华为畅享5s与荣耀4c哪一个好 华为荣耀4c与华为畅享5s比较
- 7华为畅享5s与荣耀7哪一个好 华为荣耀7与华为畅享5s比较
- 8华为畅享5s与荣耀6哪一个好 华为荣耀6与华为畅享5s比较
- 9华为畅享5s与乐视1s哪一个好 乐视超级手机1s与华为畅享5s比较
- 10华为畅享5s与荣耀畅玩5x哪一个好 华为荣耀畅玩5x与畅享5s比较
- 11lumia950xl与3星galaxy s6edge+相机比较视频
- 123星galaxy s7edge机身尺寸是多少 3星s7edge机身尺寸介绍

