- 1PS提示:因为图层已锁定,无法编辑图层的处理方法
- 2picacg苹果版怎么找不到|picacg ios版是不是下架了介绍
- 3Adobe Illustrator CS5 序列号大全
- 4ACDsee注册码免费分享(含ACDsee18、ACDsee10等版本)
- 5Potato(土豆聊天)怎么换头像|Potato app更改头像方法介绍
- 6PDF浏览器能看3D文件吗?PDF浏览器看3D文件图文详细教程
- 7Potato(马铃薯聊天)怎么注册不了|Potato不能注册处理方法介绍
- 8最新的Adobe Illustrator CS4序列号大全
- 9Intel i7-9700K性能跑分曝光:同代提升约12%
- 10XP系统怎么清除缓存?
- 11Intel Z390主板有望10月8日公布:8核9代酷睿随后登场
- 12XP系统安装chrome无法找到入口怎么处理?
办公室经常要组织老师们填写各类表格,有些表格内容有着严格的规范化要求,尽管填写前专门开会反复强调,仍然会有部分老师不按标准格式填写(参考表一)。勤勉敬业的主任经常因为延误工作而挨批,不认真听讲的老师们也常常因为反复返工修改而抱怨,其实利用WPS文字里的窗体工具就可以解决上述问题。方法如下:
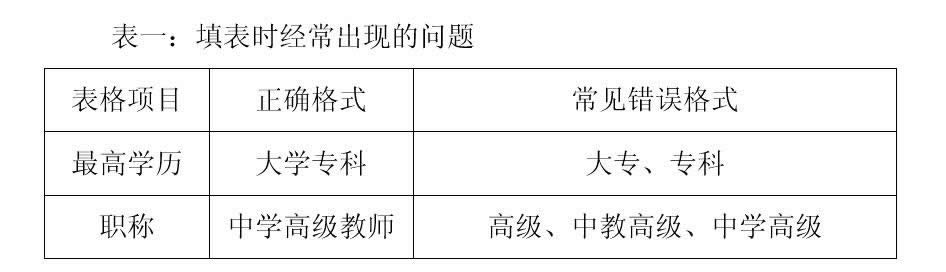
图表一
1、完成空白表格的制作(如图1)以后,将光标定位在“最高学历”右侧的单元格内,单击“插入”菜单下“窗体”功能区里的“下拉型窗体域”按钮(如图2),在单元格里会出现一个灰色的长方形(如图3)。
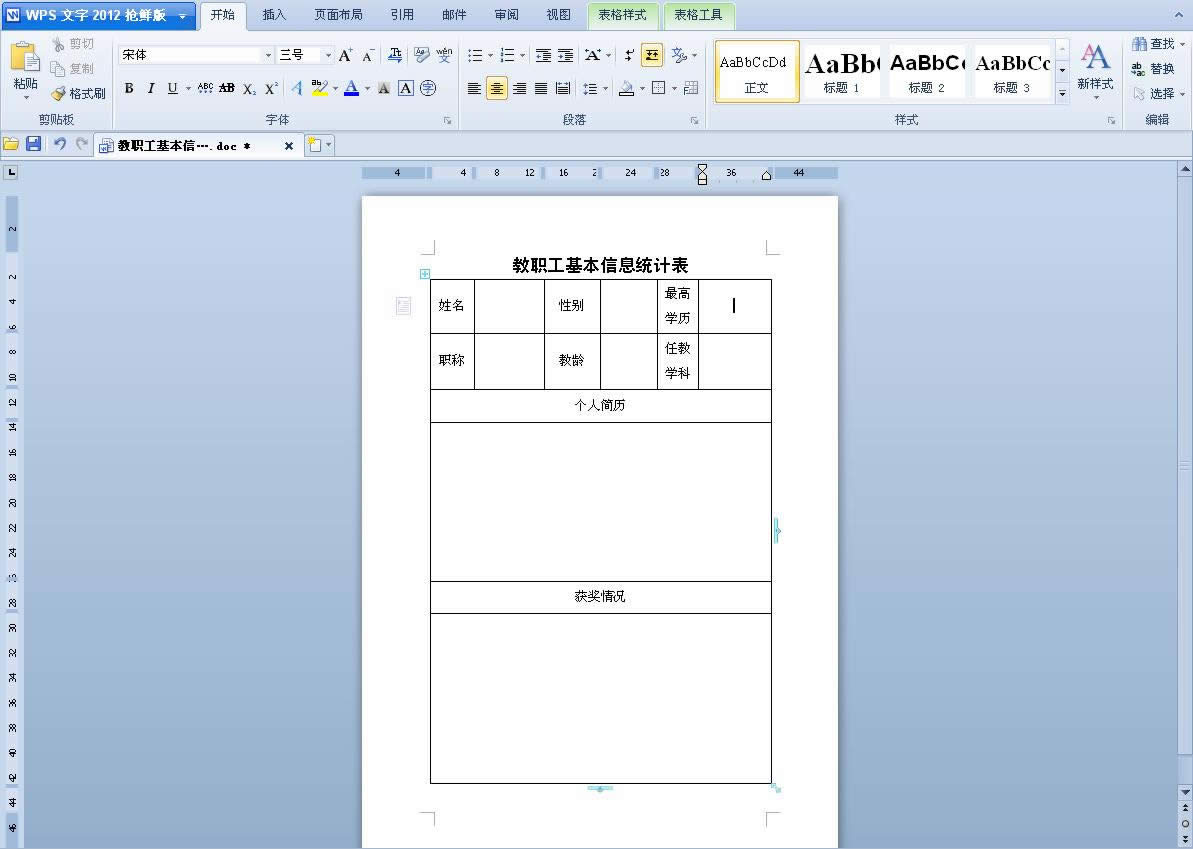
图1
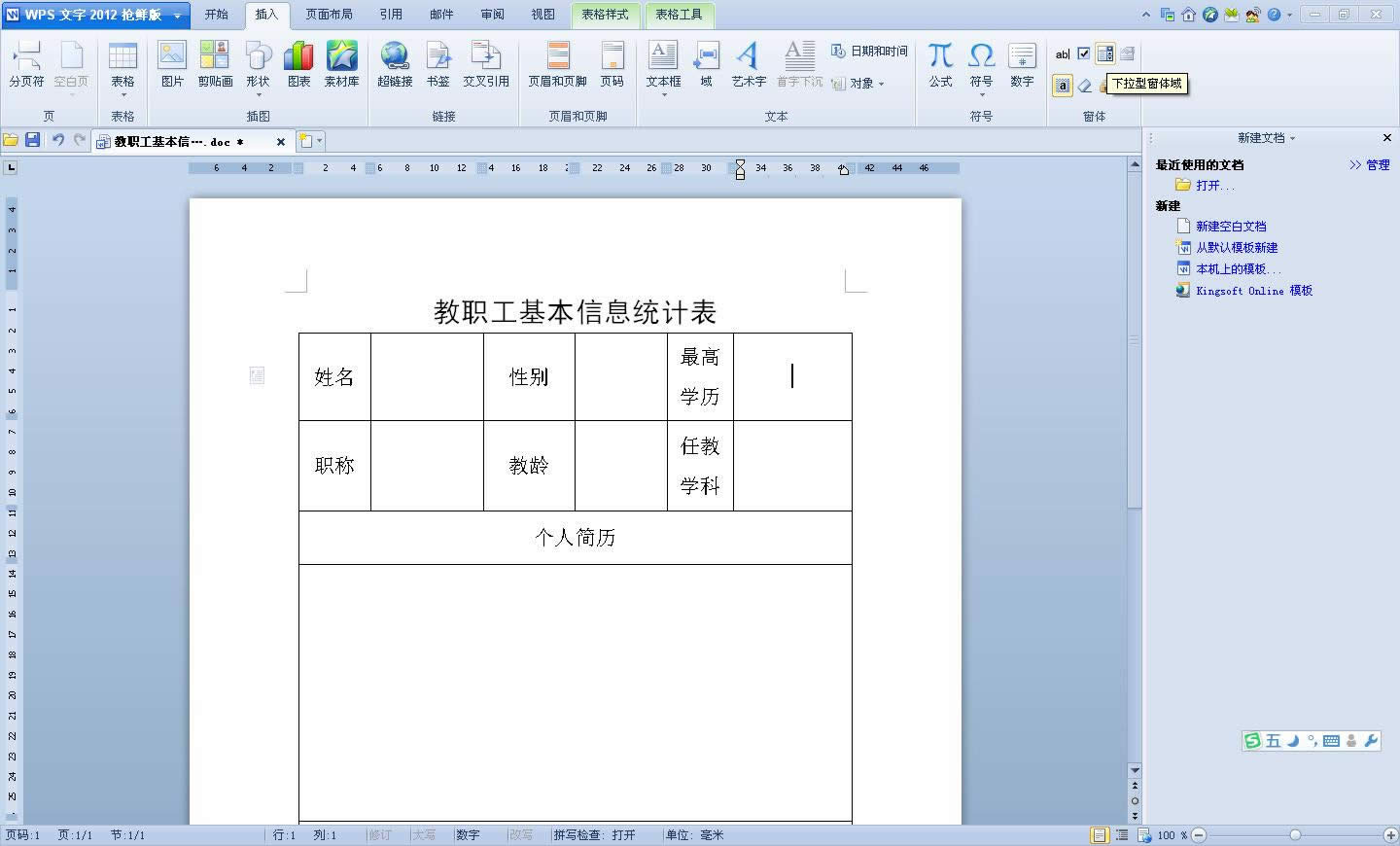
图2
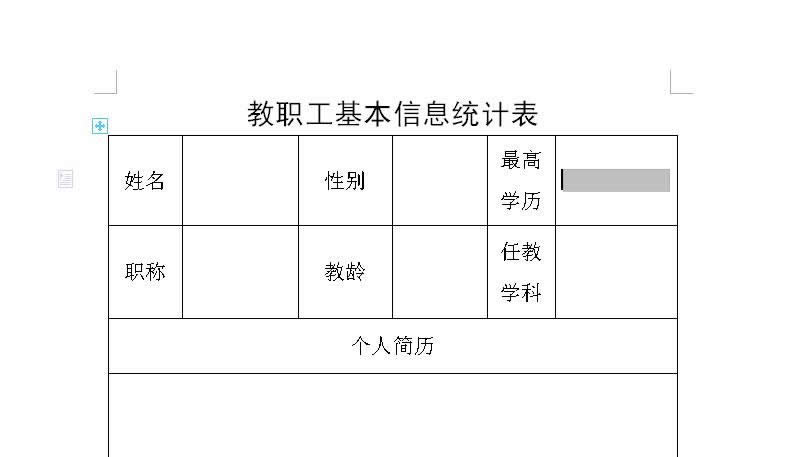
图3
本文推荐:点击免费下载最新版WPS办公软件 》》查看更多电脑教程
2、双击灰色长方形,在弹出的“下拉型窗体域选项”对话框里,单击右侧的“增加”按钮(如图4),会出现一个黑色的文本框,输入“硕士研究生”(如图5)以后,再次单击右侧的“增加”按钮,在新出现的文本框里输入“大学本科”,结合单位实际情况重复上述操作,增加“大学专科”、“中专”、“高中”等选项(如图6)以后,单击“确定”按钮关闭对话框。
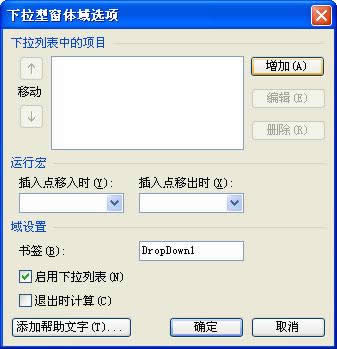
图4
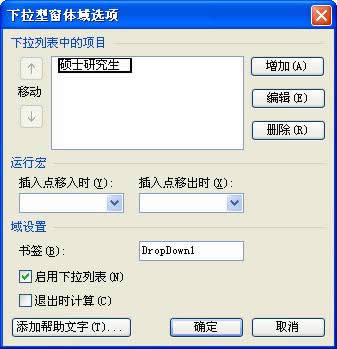
图5
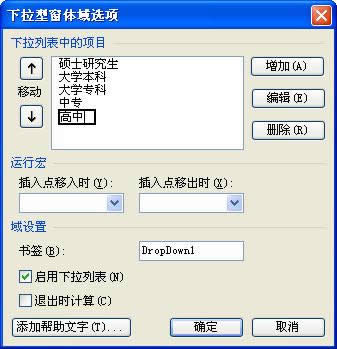
图6
3、将光标定位在“职称”右侧的单元格内,按照上面的操作插入一个新的下拉型窗体域,并为其增加“中学高级教师”、“中学一级教师”、“中学二级教师”、“中学三级教师”、“高级工”等选项(如图7)。
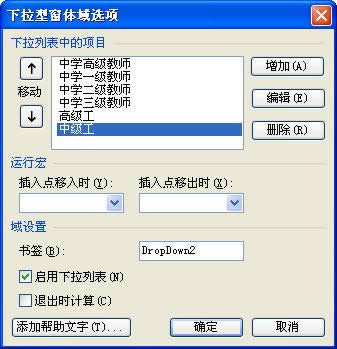
图7
4、重复上面的操作,在相关单元格里插入下拉型窗体域并为其增加所需的选项(如图8)。
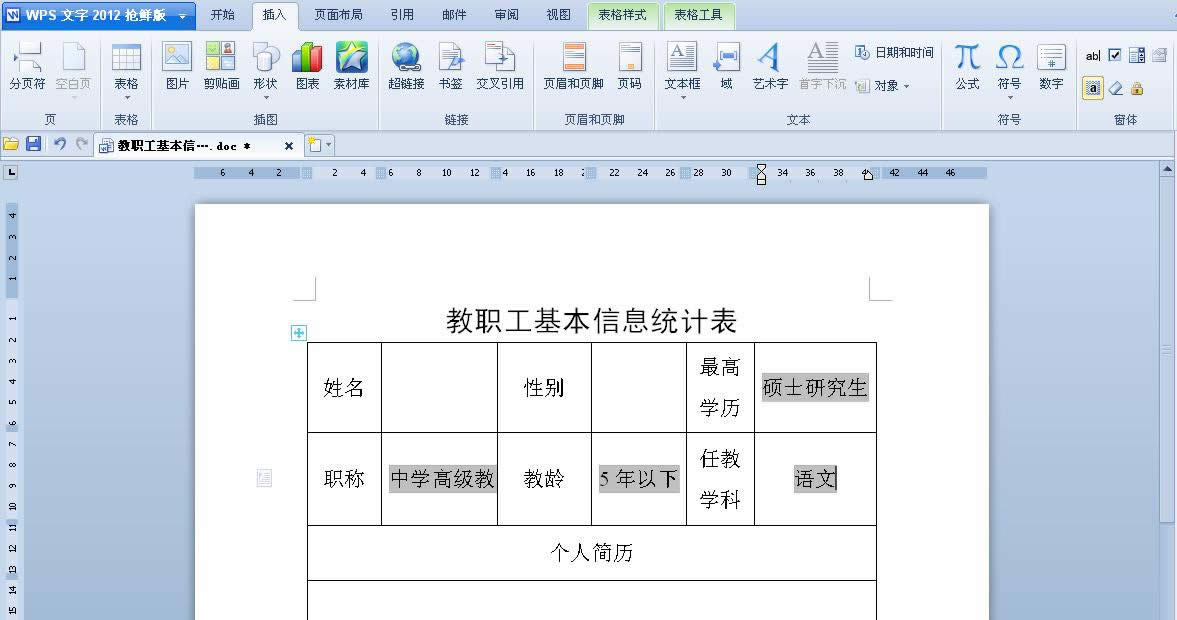
图8
5、完成“姓名”、“性别”等普通单元格中内容的输入以后,单击“窗体”功能区里的“保护窗体”按钮(如图9),用鼠标单击下拉型窗体域,在弹出的下拉列表里单击所需的选项(如图10),即可完成单元格内容的填写(如图11),打印预览效果如图12。
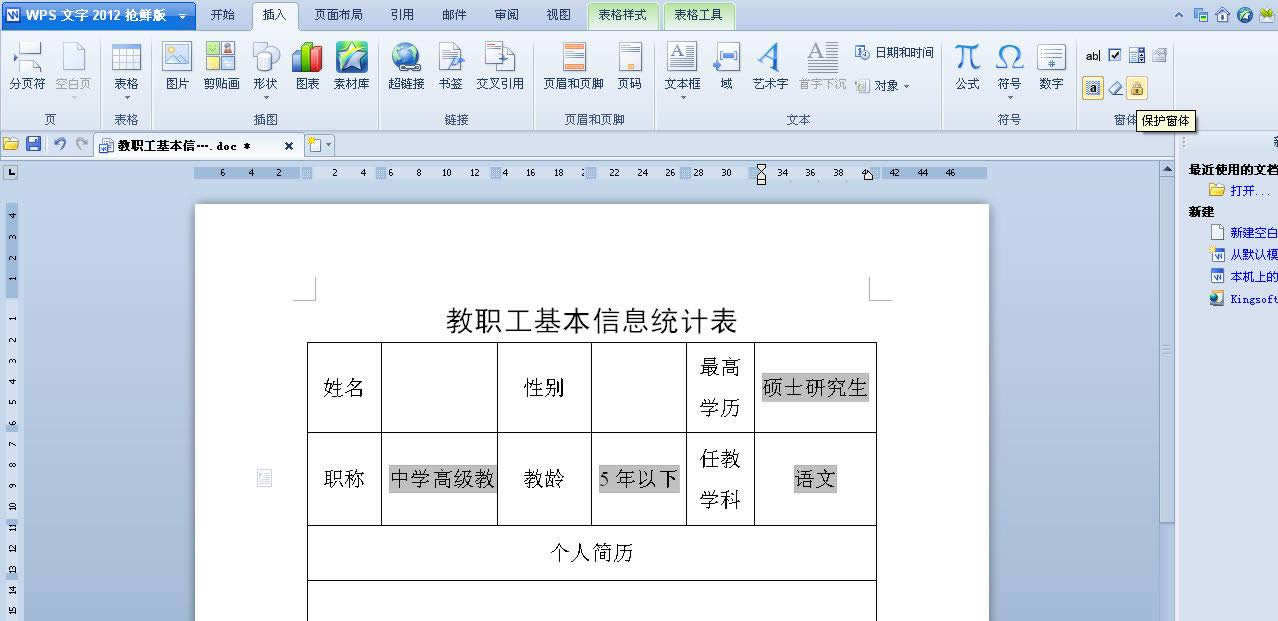
图9
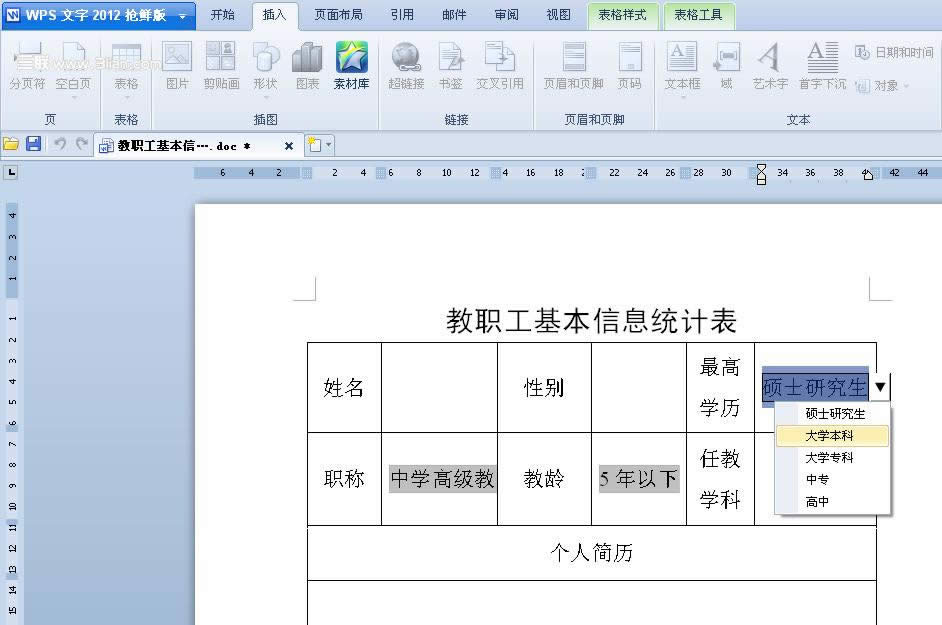
图10
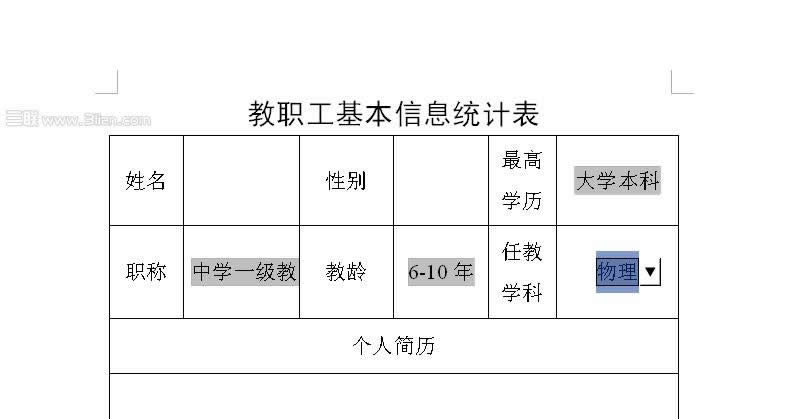
图11
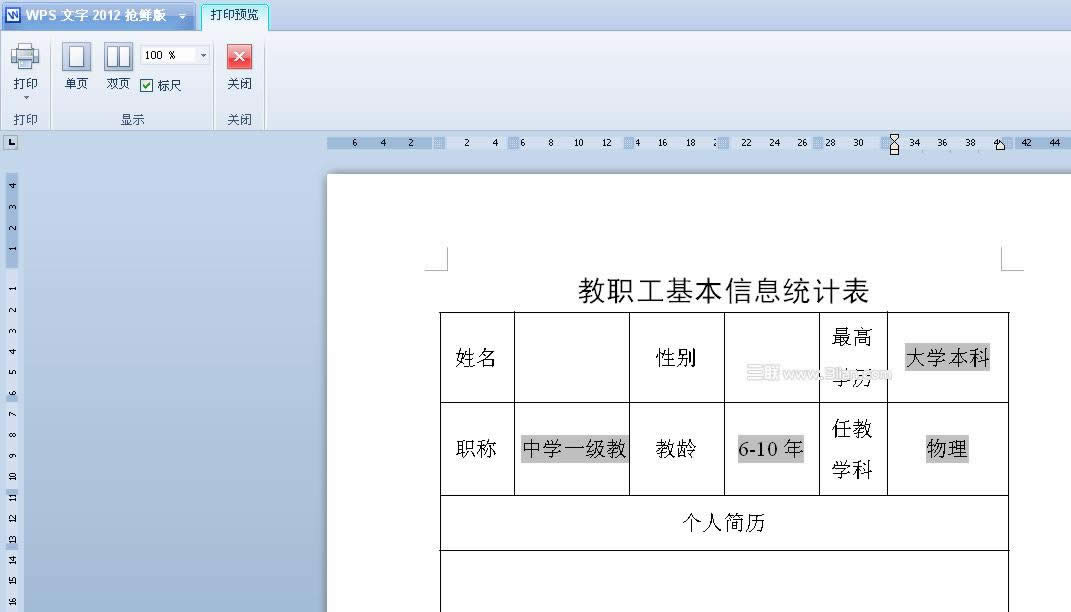
图12
利用窗体工具,我们不但解决了表格规范化填写的难题,而且节约了填表时间,可谓一举两得,和谐共赢!
推荐资讯 总人气榜
最新教程 本月人气
- 1HDD巨头希捷要发威:推全球首款2TB M.2 SSD!
- 2尼康正式公布105mm f/1.4 ED AF-S镜头:心动!
- 34999元!小米笔记本Air正式公布:独显超薄
- 4打得对手毫无还手之力!NV新TITAN X 8月就来了
- 5终于舍得换模具了?MacBook Air或更新:更轻薄
- 6没有网盘的日子照常开车 原来手机U盘才是王道
- 7教你怎么优雅的装机(逼):装机装出新高度!
- 8龙芯3A2000开源电脑首发 支持自主IT生态建设
- 9这次到底有没有新款MacBook Air?9.12敬请期待
- 10甜点级显卡:蓝宝石RX470与RX460真卡来了!
- 113GB版GTX 1060上市时间曝光:RX 480无路可退
- 12微软平板Surface Hub供不应求,超出预期

