- 1PS提示:因为图层已锁定,无法编辑图层的处理方法
- 2picacg苹果版怎么找不到|picacg ios版是不是下架了介绍
- 3Adobe Illustrator CS5 序列号大全
- 4ACDsee注册码免费分享(含ACDsee18、ACDsee10等版本)
- 5Potato(土豆聊天)怎么换头像|Potato app更改头像方法介绍
- 6PDF浏览器能看3D文件吗?PDF浏览器看3D文件图文详细教程
- 7Potato(马铃薯聊天)怎么注册不了|Potato不能注册处理方法介绍
- 8最新的Adobe Illustrator CS4序列号大全
- 9Intel i7-9700K性能跑分曝光:同代提升约12%
- 10XP系统怎么清除缓存?
- 11Intel Z390主板有望10月8日公布:8核9代酷睿随后登场
- 12XP系统安装chrome无法找到入口怎么处理?
相信大家再编辑文档的时候,经常用到文本框来防止文字或图片的移动,但是也有的时候,要将文字或图片两个文本框相接连起来。下面小编就为大家分享下文本框链接的操作技巧,一起来看看吧。
一、绘制文本框
先在文档中要插入文本框的位置单击鼠标,然后在菜单栏中单击“插入——文本框(横或竖文本框)”,也可以直接在绘图工具栏中单击“文本框”按钮(如图01),然后拖动鼠标,即可绘制出所需的文本框。

图1文本框
二、调整文本框位置
我们可以根据需要对文本框位置及大小进行适当调整,首先是在文本框的边框上单击鼠标,待鼠标变成“十字箭头”时,拖动鼠标即可调整文本框位置。如果调整文本框大小时,当我们将文本框激活后,待文本框出现调整手柄时,用鼠标拖动调整手柄,即可调整文本框大小。
三、把文本框内文字“串”起来
首先是在绘制的第一个文本框中输入内容(也可以用复制、粘贴内容的形式),当输入内容超出文本框范围时,在第一个文本框上单击鼠标右键,在菜单中选择“创建文本框链接”,并将鼠标指针移到第二个文本框中,此时鼠标即可变成一个带把的“口杯”形状,如图02),单击鼠标即可完成文本框链接。此时,我们在第一个文本框中输入或粘贴内容(超出文本框范围的部分)就会自动链接到下一个文本框中。反之,当第一个文本框中的内容有所变化时,后面文本框中的内容就会自动随之移动而变化,使链接的文本框形成一个互动的整体。
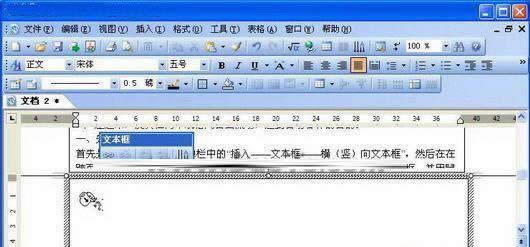
图2文本框
如果要想断开文本框链接时,只要在菜单中选择 “断开文本框链接”即可,也可以右键单击鼠标,选择 “断开文本框链接”(如图03)。断开文本框链接后,链接到后面文本框中的内容将自动消失,这样两个文本框就形成各自独立的文本框了,就又可以独立输入内容,或单独设置其它格式了。
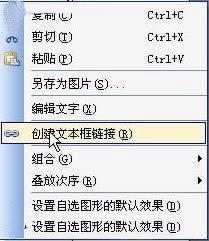
图3创建文本框链接
提示:文本框链接还有一个更实用的好处,就是机关、事业单位的人员每到岁末年初时都要填写“年度考核表”,平时我们也会一些其它的类似表格填写,这些表格基本上都一项“自我鉴定”或是“个人总结”需要填写,并且其格式多是跨栏的,这时,我们可以先在单元格上分别绘制与单元格大小相同的两个文本框,然后在文本框边框中右键单击鼠标,选择“设置对象格式”,在打开的“设置对象格式”对话框中,再将文本框的线条颜色设置为“无线条颜色”,点击“确定”后退出。之后,再设置“文本框链接”,利用文本框链接的功能让两个“单元格”内的文字自由流动,这样填写就方便了。
怎么样,很简单吧,如果小编没有向大家分享,相信很多编辑者都不知道两个文本框可以相互链接的。其实在工作或学习中,常常要制作多个文本框,之后要连成一体。以上的方法就可以拿来使用啦。
推荐资讯 总人气榜
最新教程 本月人气
- 1库克说:苹果Mac不是PC!是什么原因
- 2小巧性能强 东芝Radius 12 4K变形本体验
- 34K专业级Win10平板Toughpad:售27014元
- 4全新AMDCrimson“深红”15.30.1025版显卡驱动
- 5PC真的沉沦? 话说Intel也要“叛逃”了
- 6性价神卡:AMD R9 380X国行首发
- 7美国不愿卖给中国的Intel神U原来长这样
- 8苹果又爆炸 这次是iPhone 5C的电池
- 9iPad Pro出严重大问题!苹果回应 附处理方法
- 10DDR4内存条来袭!Patriot公布Viper Elite :最高3200MHz
- 11用于工作站的Intel 72核处理器已经量产
- 12深度告诉你Surface Pro 4到底值不值得买

