- 1PS提示:因为图层已锁定,无法编辑图层的处理方法
- 2picacg苹果版怎么找不到|picacg ios版是不是下架了介绍
- 3Adobe Illustrator CS5 序列号大全
- 4ACDsee注册码免费分享(含ACDsee18、ACDsee10等版本)
- 5Potato(土豆聊天)怎么换头像|Potato app更改头像方法介绍
- 6PDF浏览器能看3D文件吗?PDF浏览器看3D文件图文详细教程
- 7Potato(马铃薯聊天)怎么注册不了|Potato不能注册处理方法介绍
- 8最新的Adobe Illustrator CS4序列号大全
- 9Intel i7-9700K性能跑分曝光:同代提升约12%
- 10XP系统怎么清除缓存?
- 11Intel Z390主板有望10月8日公布:8核9代酷睿随后登场
- 12qq邮件是否已读怎么看 QQ邮箱已经发出去的邮件怎么知道对方是否已经查看
成语有云“尺有所短 寸有所长”,WPS演示的优势在于其强大的整合资源与屏幕演示功能。但是随着时代的发展,用户会对作品的演示效果提出更高的要求,巧妙利用WPS演示的基本功能,也能实现令人满意的设计效果。下面就通过几个简单的范例向大家展示一下对象的填充效果在课件制作中的应用。
一、利用单色填充制作具有渐变效果的太阳。
1、单击“自选图形”里的“太阳形”工具绘制出一个太阳(如图1)以后,双击太阳,在弹出的“设置对象格式”对话框里,单击“填充颜色”选项右侧的色块,在弹出的下拉列表里单击“填充效果”命令(如图2)。
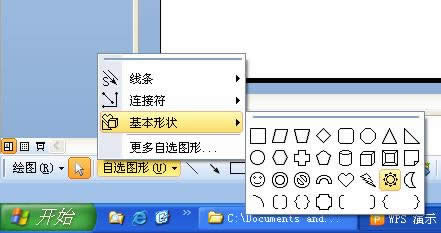
图1

图2
本文推荐:点击免费下载WPS 2012办公软件 》》查看更多电脑教程
2、在弹出的“填充效果”对话框里,选中“颜色”标签下的“单色”单选项后,单击“颜色1”标签下的色块,在弹出的下拉列表里单击“其他颜色…”选项(如图3),在弹出的“颜色”对话框里单击“标准”标签后,再单击调色盘中的红色色块(如图4),单击“确定”按钮返回“填充效果”对话框。
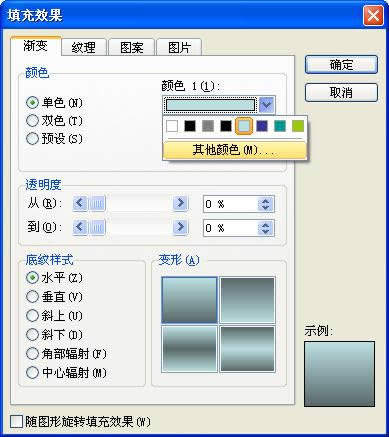
图3
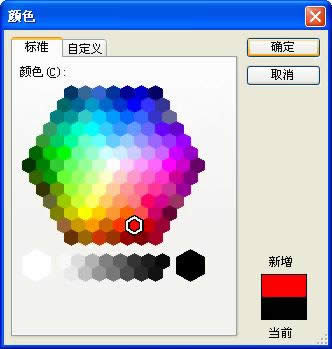
图4
3、将红色颜色条下面的滑块拖动到最右侧,接着选中“底纹样式”标签下的“中心辐射”,在右侧“变形”标签下,系统默认选中左边的样式(如图5)。
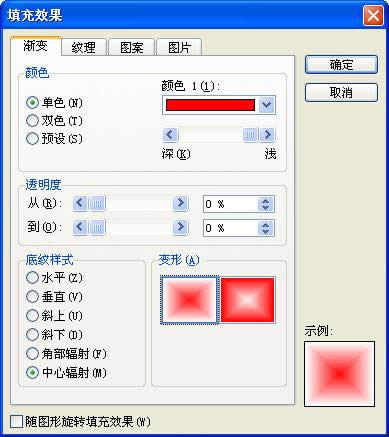
图5
4、单击“确定”按钮返回“设置对象格式”对话框后,单击“线条颜色”右侧的色块,在弹出的下拉列表里单击“无线条颜色”选项(如图6)。
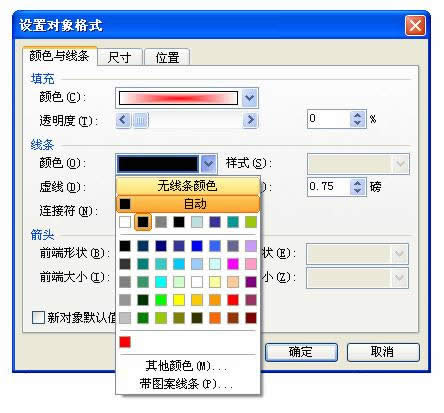
图6
5、单击“确定”按钮关闭对话框,一个自内向外由红到白渐变的太阳便制作完成了(如图7)。
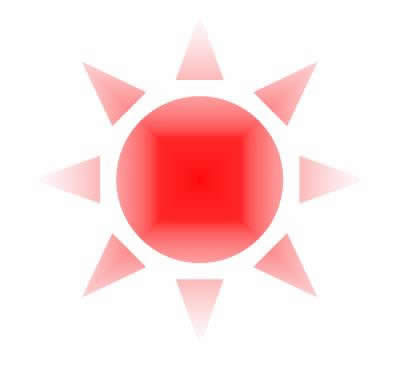
图7
二、利用双色填充制作具有立体感的小球。
1、利用“绘图”工具栏里的“椭圆”工具绘制出一个圆形,双击圆形,在弹出的“设置对象格式”对话框里,单击“填充颜色”选项右侧的色块,在弹出的下拉列表里单击“填充效果”命令。
2、在弹出的“填充效果”对话框里,选中“颜色”标签下的“双色”单选项,再单击“颜色1”标签下的色块,在弹出的下拉列表里单击“黑色”色块(如图 8),保持“颜色2”默认的白色不变,选中“底纹样式”标签下的“中心辐射”选项,单击“变形”标签下右侧的样式(如图9)。
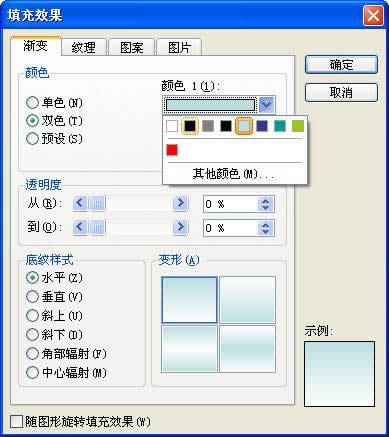
图8
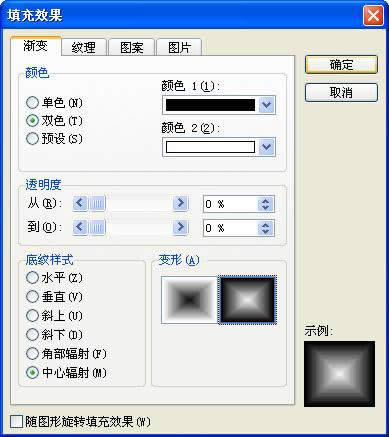
图9
3、连续单击“确定”按钮关闭对话框,一个颇具立体感和金属质感的小球便制作完成了(如图10)。
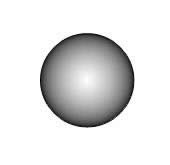
图10 三、利用预设效果绘制七色光谱
1、利用“绘图”工具栏里的“矩形”工具绘制出一个矩形以后,双击矩形,在弹出的“设置对象格式”对话框里,单击“填充颜色”选项右侧的色块,在弹出的下拉列表里单击“填充效果”命令。
2、在弹出的“填充效果”对话框里,选中“颜色”标签下的“预设”单选项,再单击“预设颜色”右侧的下拉箭头,在弹出的下拉列表里找到并单击“彩虹出岫” 选项(如图11)后,选中“底纹样式”标签下的“垂直”单选项,并根据七色光谱的顺序单击“变形”标签下右上方的样式(如图12)。
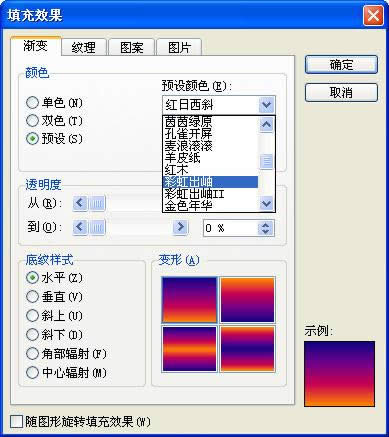
图11
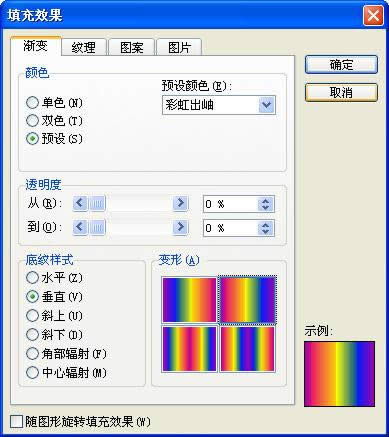
图12
3、单击“确定”按钮返回“设置对象格式”对话框后,将矩形的“线条颜色”设为“无线条颜色”后,单击“确定”按钮关闭对话框,一个漂亮的光谱图便绘制完成了(如图13)。
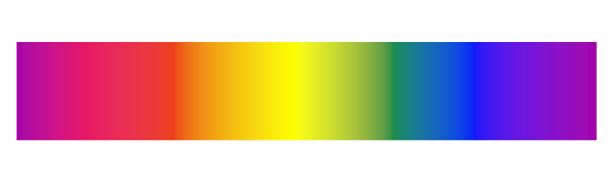
图13
四、利用纹理填充绘制立方体木块
1、单击“自选图形”里的“立方体”按钮(如图14)绘制出一个立方体以后,双击立方体,在弹出的“设置对象格式”对话框里,单击“填充颜色”选项右侧的色块,在弹出的下拉列表里单击“填充效果”命令。
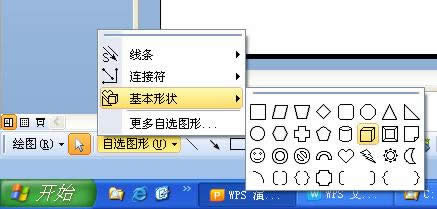
图14
2、在弹出的“填充效果”对话框里,单击顶部的“纹理”标签后,如果找不到合适的“纹理”图案,可以单击对话框底部的“其它纹理”(如图15),在弹出的“选择纹理”对话框里找到合适的图片文件(如图16)后,单击“打开”按钮。

图15
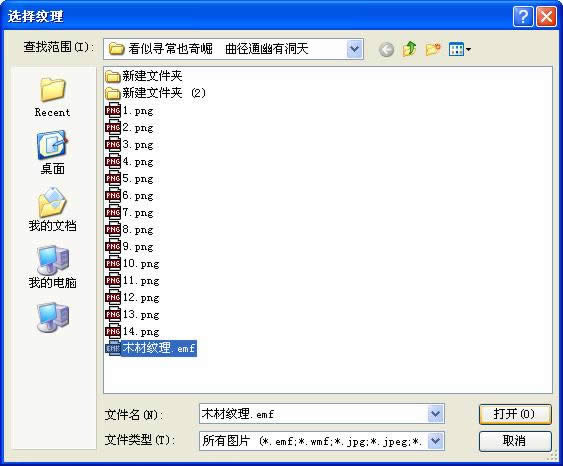
图16
3、此时在“纹理”样式中会多出一个新的“木材纹理”选项,单击该选项后,单击“确定”按钮关闭“填充效果”对话框,再将立方体的“线条颜色”设为“无线条颜色”,单击“确定”按钮关闭对话框,即可完成立方体木块的绘制(如图17)。

图17
五、利用图案填充绘制几何阴影
如图18,这两幅几何阴影图的绘制方法如下:
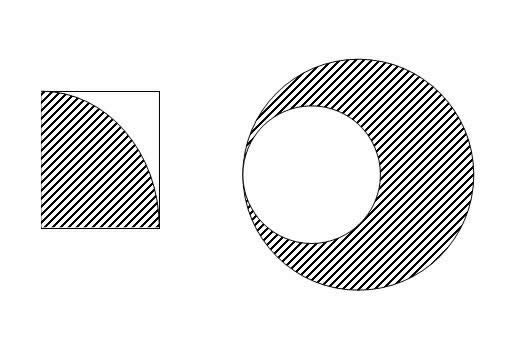
图18
绘制出一个正方形并将其填充颜色设为“无填充颜色”,单击“自选图形”里的“弧形”工具绘制出一段90度的圆弧,调整圆弧的大小和位置,使其与正方形重叠(如图19)。
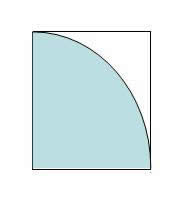
图19
2、双击圆弧,在弹出的“设置对象格式”对话框里,单击“填充颜色”选项右侧的色块,在弹出的下拉列表里单击“填充效果”命令。
3、在弹出的“填充效果”对话框里,单击顶部的“图案”标签,选中合适的图案样式后,单击对话框底部“前景”标签下的色块,在弹出的下拉列表里单击黑色色块,将图案的前景色设为黑色(如图20)。

图20
4、连续单击“确定”按钮关闭对话框,即可完成左侧几何图形的绘制。
5、完成右侧基本图形的绘制(如图21)以后,选中左侧的弧形,单击常用工具栏上的“板式刷”按钮,再单击右侧的大圆,即可完成阴影的设置,随后,利用“板式刷”将小圆的填充颜色设为白色,即可完成右侧几何图形的绘制。
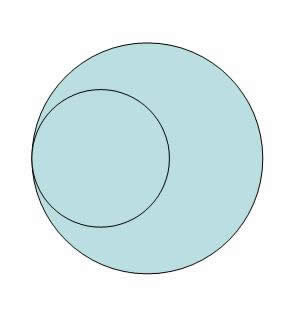
图21
6、对于这些由基本图形拼合而成的图形,最好将其组合为一个整体(如图22),以方便后续编辑。
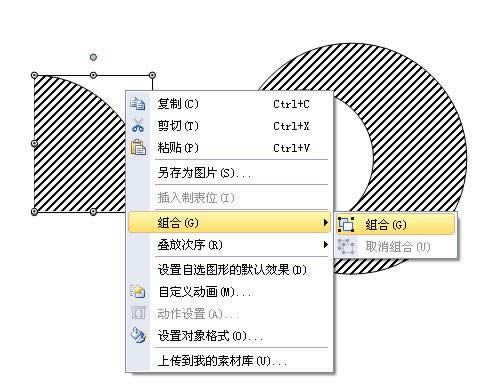
图22
六、利用图片填充制作漂亮的艺术字
如图23,这两个艺术字的制作方法如下:

图23
单击绘图工具栏里的“插入艺术字”按钮,插入艺术字并调整艺术字的形状(如图24)。

图24
2、在艺术字上单击鼠标右键,在弹出的快捷菜单里单击“设置对象格式”命令,弹出“设置对象格式”对话框,单击“填充颜色”选项右侧的色块,在弹出的下拉列表里单击“填充效果”命令。
3、在弹出的“填充效果”对话框里,单击顶部的“图片”标签,再单击“选择图片…”按钮(如图25),在打开的“选择图片”对话框里找到并选中准备好的图片后,单击“打开”按钮(如图26)。
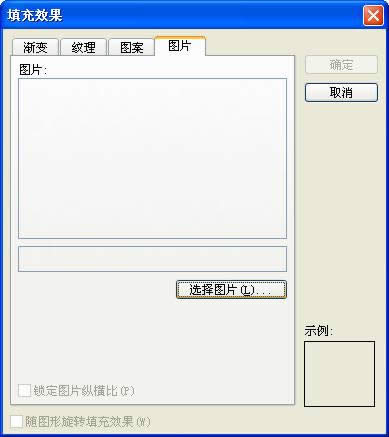
图25
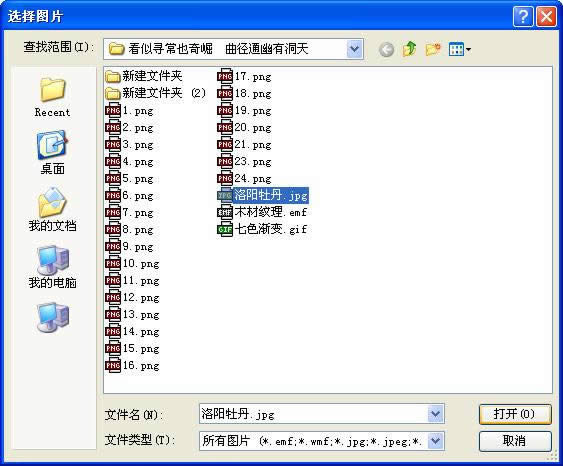
图26
4、单击“确定”按钮关闭“填充效果”对话框后,再将艺术字的“线条颜色”设为较粗的绿色,单击“确定”按钮关闭对话框即可完成第一个艺术的制作。
5、复制刚刚制作的艺术字,将文字内容修改为“七彩校园生活”以后,进入“填充效果”对话框,再次单击“选择图片…”按钮,在打开的“选择图片”对话框里找到并选中准备好的动画图片“七色渐变.gif”后,单击“打开”按钮。
6、单击“确定”按钮关闭“填充效果”对话框后,再将艺术字的“线条颜色”设为“无线条颜色”,单击“确定”按钮关闭对话框即可完成第二个艺术的制作。这个艺术字看起来平平常常,但只要进入放映状态,其颜色就会在红橙黄绿青蓝紫之间循环变化。
七、利用图片填充设置图片的透明效果
在WPS演示里无法直接调整图片的透明度,如果需要设置图片的透明度,可以通过图片填充的方法间接实现。
1、利用“绘图”工具栏里的“矩形”工具绘制出一个矩形以后,双击矩形,在弹出的“设置对象格式”对话框里,单击“填充颜色”选项右侧的色块,在弹出的下拉列表里单击“填充效果”命令。
2、在弹出的“填充效果”对话框里,单击顶部的“图片”标签,再单击“选择图片…”按钮,找到并选中准备好的图片后,单击“打开”按钮用图片填充矩形。
3、单击“确定”按钮返回“设置对象格式”对话框后,拖动“填充”标签下“透明度”选项右侧的滑块即可改变图片的透明度(如图27、28)。

图27

图28
4、如果用gif动画图片填充图形,也可以改变动画图片的透明度。
管中窥豹,虽只可见一斑,但滴水映日反映出的却是太阳无尽的光华。WPS演示具有非常强大的图片、图形处理功能,如果合理应用,完全可以轻松快捷地制作出让人惊叹的平面设计效果,有效提升作品演示的魅力。
下面两个对象(如图29)是如何制作的呢?请您思考,欢迎分享!

图29
推荐资讯 总人气榜
最新教程 本月人气
- 1支付宝偷懒日是什么 支付宝偷懒日语音助手怎么玩
- 2iphone怎么恢复微信聊天记录 iphone恢复微信聊天记录图文说明教程
- 3ios10屏幕卡顿耗电快怎么办 ios10屏幕卡顿耗电快处理方法
- 4ios10抬腕唤醒怎么关闭 ios10抬手唤醒屏幕关闭方法流程
- 5boss直聘怎么上传附件简历 boss直聘上传附件简历方法流程
- 6app store更新记录删除图文说明教程 app store更新记录怎么清除
- 7支付宝额度怎么设置 支付宝限额设置图文说明教程
- 8华为p8max与苹果6哪一个好 iphone6与华为p8max比较
- 9华为p8max与苹果6plus哪一个好 iphone6plus与华为p8max比较
- 10ios9.2beta3固件下载 ios9.2beta3固件官方版下载地址
- 11华为mate8与iphone7哪一个好 iphone7与华为mate8比较
- 12华为mate8与iphone6s比较 华为mate8与iphone6s哪一个好

