- 1PS提示:因为图层已锁定,无法编辑图层的处理方法
- 2picacg苹果版怎么找不到|picacg ios版是不是下架了介绍
- 3Adobe Illustrator CS5 序列号大全
- 4ACDsee注册码免费分享(含ACDsee18、ACDsee10等版本)
- 5Potato(土豆聊天)怎么换头像|Potato app更改头像方法介绍
- 6PDF浏览器能看3D文件吗?PDF浏览器看3D文件图文详细教程
- 7Potato(马铃薯聊天)怎么注册不了|Potato不能注册处理方法介绍
- 8最新的Adobe Illustrator CS4序列号大全
- 9Intel i7-9700K性能跑分曝光:同代提升约12%
- 10XP系统怎么清除缓存?
- 11Intel Z390主板有望10月8日公布:8核9代酷睿随后登场
- 12qq邮件是否已读怎么看 QQ邮箱已经发出去的邮件怎么知道对方是否已经查看
新建空白的wps演示文稿文档,选择名为“流光溢彩”的模版,内容板式设为空白。
单击“插入------图片--------来自文件”,选中作为卷轴素材的“卷轴.jpg”,单击“打开”按钮,完成图片插入。
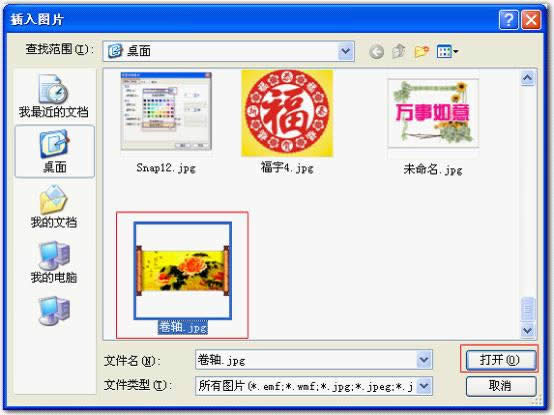
图 1
双击插入图片,进入“设置对象格式格式”对话框,如图修改高度为12.7厘米,单击“确定”按钮,完成图片大小修改。
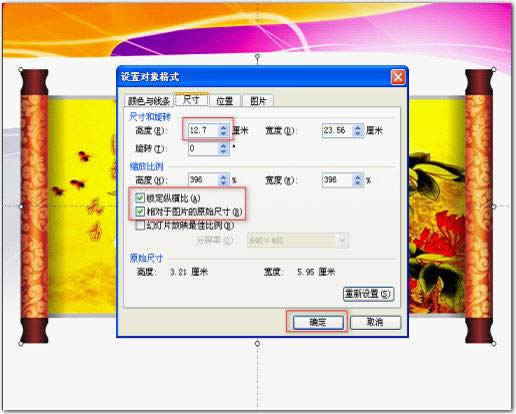
图 2
复制出两张同样的图片,单击复制出那张图片浮动工具栏中的裁剪按钮

,图形周围出现尺寸控点,鼠标置于左侧卷轴的一个尺寸控点之上,拖动尺寸控点,直至得到右侧卷轴左边,完成右侧卷轴的裁剪。
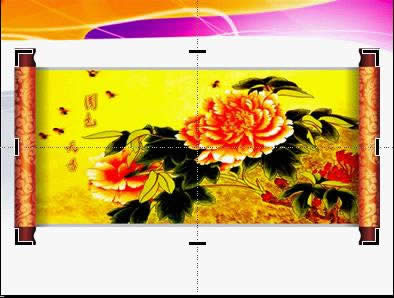
图 3
同理裁剪出右侧卷轴和中间的图画。
拖动裁剪完的右侧卷轴至左侧卷轴旁,按住组合键Ctrl+方向键调整位置,拖动图片到右侧卷轴中间位置,右击图片,执行“叠放次序”--“置于底层”命令。
选择绘图工具栏中的矩形工具,在幻灯片中画一个矩形,调整好大小和图片高度相同,宽度能盖住图画,右击右侧卷轴,执行“叠放次序”--“置于顶层”命令,
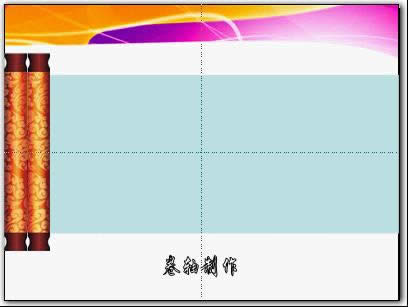
图 4
按住组合键Ctrl+鼠标单击,选中裁剪过的卷轴和矩形,右击选择快捷菜单中组合中“组合”命令。
双击矩形,进入“设置对象格式格式”对话框,单击“颜色与线条”标签,修改填充中颜色为“白色”,修改线条中颜色为“无线条颜色”,单击“确定”按钮完成设置。
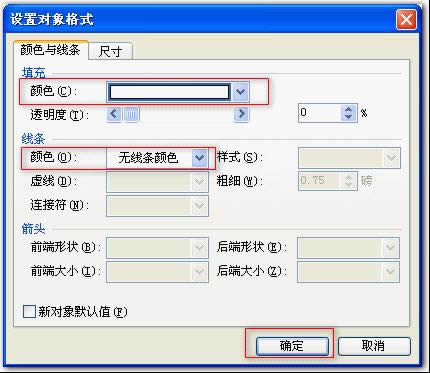
图 5
选择矩形和右侧卷轴的组合,设置“自定义动画”,在右侧出现的“自定义动画”任务窗格中,单击“添加效果--动作路径--绘制自定义路径--直线”,
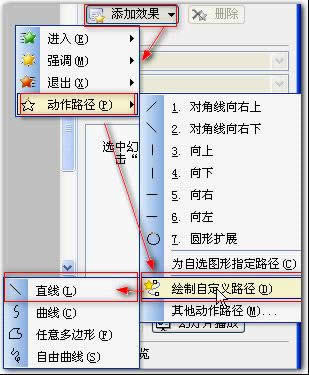
图 6
此时光标变为郑醋」獗旰图躺系腟hift,从右轴开始横向拖动到编辑区最右侧。
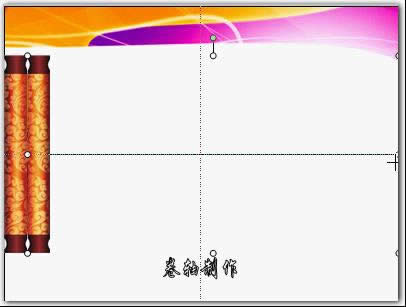
图 7
同理选择矩形和右侧卷轴的组合,在右侧出现的“自定义动画”任务窗格中,单击“添加效果--动作路径--绘制自定义路径--直线”,此时光标变为郑醋」獗旰图躺系腟hift,从编辑区最右侧开始横向拖动到右轴。
在自定义任务窗格,单击鼠标单击选中下面的“组合 21”项。按住“CTRL”键,鼠标单击选中其中的上面的“组合 21”项,
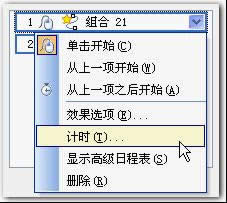
图 8
单击“组合 21”项右端的下拉框按钮,选择下拉菜单中的“计时”命令,打开的“自定义路径”对话框,计时选项卡中单击“触发器”按钮,在弹出的选项中,勾选其中的“单击下列对象时启动效果”,在其右端的下拉框按钮,选择其中的“组合 21”项,单击“确定”按钮完成设置。
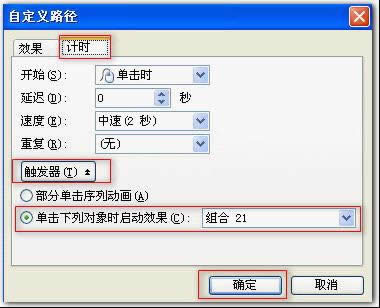
图 9
通过以上的设置就可以做出一个有卷轴效果的演示文稿,感觉还不错吧。

推荐资讯 总人气榜
最新教程 本月人气
- 1支付宝偷懒日是什么 支付宝偷懒日语音助手怎么玩
- 2iphone怎么恢复微信聊天记录 iphone恢复微信聊天记录图文说明教程
- 3ios10屏幕卡顿耗电快怎么办 ios10屏幕卡顿耗电快处理方法
- 4ios10抬腕唤醒怎么关闭 ios10抬手唤醒屏幕关闭方法流程
- 5boss直聘怎么上传附件简历 boss直聘上传附件简历方法流程
- 6app store更新记录删除图文说明教程 app store更新记录怎么清除
- 7支付宝额度怎么设置 支付宝限额设置图文说明教程
- 8华为p8max与苹果6哪一个好 iphone6与华为p8max比较
- 9华为p8max与苹果6plus哪一个好 iphone6plus与华为p8max比较
- 10ios9.2beta3固件下载 ios9.2beta3固件官方版下载地址
- 11华为mate8与iphone7哪一个好 iphone7与华为mate8比较
- 12华为mate8与iphone6s比较 华为mate8与iphone6s哪一个好

