- 1PS提示:因为图层已锁定,无法编辑图层的处理方法
- 2picacg苹果版怎么找不到|picacg ios版是不是下架了介绍
- 3Adobe Illustrator CS5 序列号大全
- 4ACDsee注册码免费分享(含ACDsee18、ACDsee10等版本)
- 5Potato(土豆聊天)怎么换头像|Potato app更改头像方法介绍
- 6PDF浏览器能看3D文件吗?PDF浏览器看3D文件图文详细教程
- 7Potato(马铃薯聊天)怎么注册不了|Potato不能注册处理方法介绍
- 8最新的Adobe Illustrator CS4序列号大全
- 9Intel i7-9700K性能跑分曝光:同代提升约12%
- 10XP系统怎么清除缓存?
- 11Intel Z390主板有望10月8日公布:8核9代酷睿随后登场
- 12qq邮件是否已读怎么看 QQ邮箱已经发出去的邮件怎么知道对方是否已经查看
【设计理念】:利用PPT中的自选图形打造扇子

【制作过程】
一、扇叶的制作
1、新建一个空演示文稿,内容版本:空白
2、自选图形——基本形状——梯形,在演示文稿中拉一个梯形1出来。
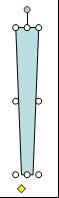
3、选中梯形1——填充颜色——填充效果——渐变——颜色:预设——预设颜色:麦浪滚滚——底纹样式:垂直——变形:第2行第1列——随图形旋转填充效果打上勾——确定
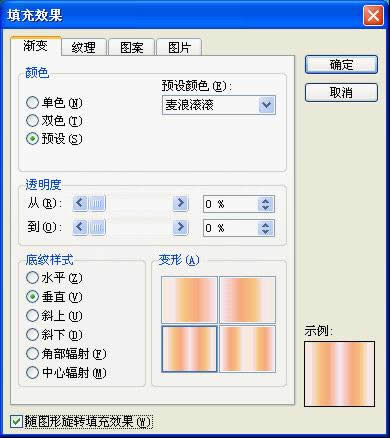
4、设置梯形1线条颜色为橙色
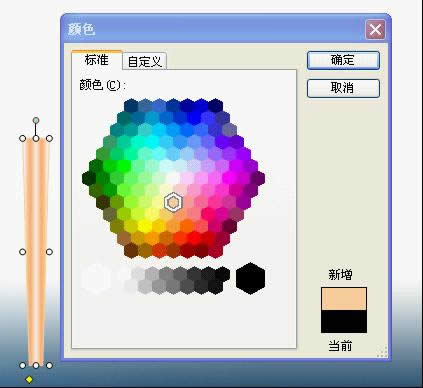
5、画一个梯形2,覆盖在梯形1上方
6、再画一个椭圆——选中椭圆——右击——叠放秩序——置于底层
7、选中梯形2和椭圆——填充颜色——填充效果——渐变——颜色:预设——预设颜色:心如止水——底纹样式:水平——变形:第1行第1列——随图形旋转填充效果打上勾——确定
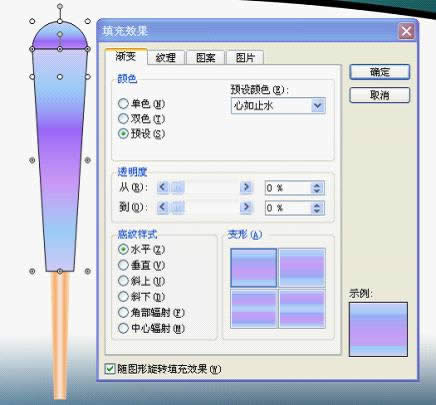
8、线条颜色——无线条颜色
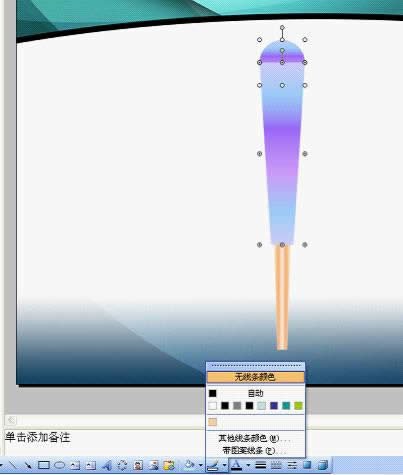
9、适当调整这三个自选图形的大小的位置
10、同时选中这三个图形——绘图——对齐或分布——水平居中——在选中对象位置右击——组合——组合
11、再适当调整一下扇叶的大小
二、设置扇叶的轴心
1、画一个和扇叶大小差不多的矩形——叠放秩序——置于底层
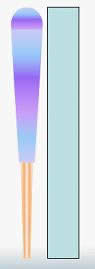
2、调整位置——选中扇叶和矩形——右击——绘图——对齐或分布——水平居中(从而获得扇叶的轴心)
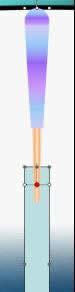
3、在选中对象位置右击——组合——组合
4、选中矩形——填充效果——透明度:从:100%,到:100%——确定
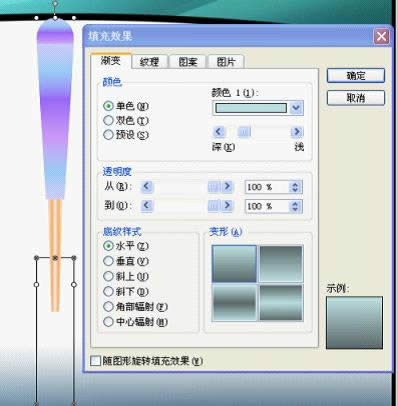
5、线条颜色——无线条颜色。
一片扇叶画好了!

三、打造扇子
1、选中扇叶——绘图——旋转或翻转——向左旋转

2、右击扇叶——复制——粘贴(粘贴18次,幻灯片中总共有19片扇叶)
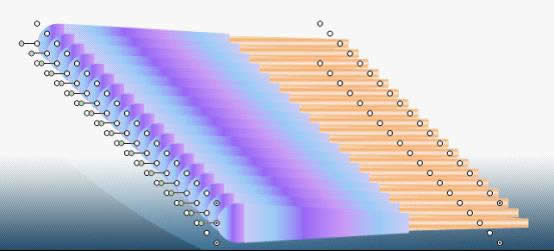
3、全选扇叶——绘图——对齐或分布——水平居中——绘图——对齐或分布——垂直居中(此时,19片扇叶全部重叠,看起来像一片扇叶,但周围的句柄呈十字花状态)——在全选状态用方向键微调位置

4、选中最上面那个扇叶——右击——设置对象格式
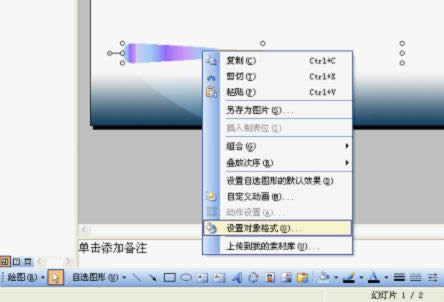
5、弹出设置对象格式对话框——点击“尺寸”标签
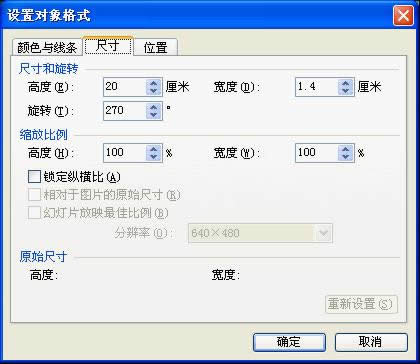
6、将旋转:270改为90——确定

(注意观察,点击上面扇叶,选中的扇叶绿色旋转句柄在右边)
7、选中左边上面的扇叶(此时选中的扇叶绿色放置句柄在左边),——右击——设置对象格式——“尺寸”标签——旋转:80——确定——右击——叠放秩序置于底层
8、重复执行第7步操作,每设置一片扇叶,旋转角度:递减10(90至 —80,)
9、画一个小椭圆,填充中心辐射双色渐变,看看最终效果图:
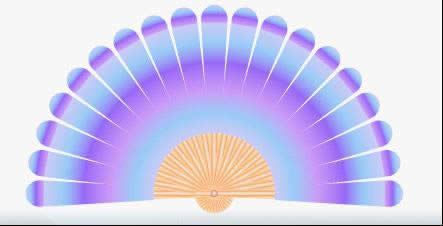
推荐资讯 总人气榜
最新教程 本月人气
- 1支付宝偷懒日是什么 支付宝偷懒日语音助手怎么玩
- 2iphone怎么恢复微信聊天记录 iphone恢复微信聊天记录图文说明教程
- 3ios10屏幕卡顿耗电快怎么办 ios10屏幕卡顿耗电快处理方法
- 4ios10抬腕唤醒怎么关闭 ios10抬手唤醒屏幕关闭方法流程
- 5boss直聘怎么上传附件简历 boss直聘上传附件简历方法流程
- 6app store更新记录删除图文说明教程 app store更新记录怎么清除
- 7支付宝额度怎么设置 支付宝限额设置图文说明教程
- 8华为p8max与苹果6哪一个好 iphone6与华为p8max比较
- 9华为p8max与苹果6plus哪一个好 iphone6plus与华为p8max比较
- 10ios9.2beta3固件下载 ios9.2beta3固件官方版下载地址
- 11华为mate8与iphone7哪一个好 iphone7与华为mate8比较
- 12华为mate8与iphone6s比较 华为mate8与iphone6s哪一个好

