- 1PS提示:因为图层已锁定,无法编辑图层的处理方法
- 2picacg苹果版怎么找不到|picacg ios版是不是下架了介绍
- 3Adobe Illustrator CS5 序列号大全
- 4ACDsee注册码免费分享(含ACDsee18、ACDsee10等版本)
- 5Potato(土豆聊天)怎么换头像|Potato app更改头像方法介绍
- 6PDF浏览器能看3D文件吗?PDF浏览器看3D文件图文详细教程
- 7Potato(马铃薯聊天)怎么注册不了|Potato不能注册处理方法介绍
- 8最新的Adobe Illustrator CS4序列号大全
- 9Intel i7-9700K性能跑分曝光:同代提升约12%
- 10XP系统怎么清除缓存?
- 11Intel Z390主板有望10月8日公布:8核9代酷睿随后登场
- 12qq邮件是否已读怎么看 QQ邮箱已经发出去的邮件怎么知道对方是否已经查看
俗话说“兄弟同心,其利断金”,WPS演示自身功能已经够强,再加上其他两兄弟的帮助,更是如虎添翼!这不,同事要准备一节美术示范课,制作课件时需要绘制一幅12色相环(如图1)。我利用WPS演示中插入图表的功能轻松完成了色相环的制作。

图1
方法如下:
1、运行WPS演示新建一张空白幻灯片,单击“插入”菜单下的“图表”命令,系统会自动打开一个包含数据表与含柱形图的WPS表格窗口(如图2)。
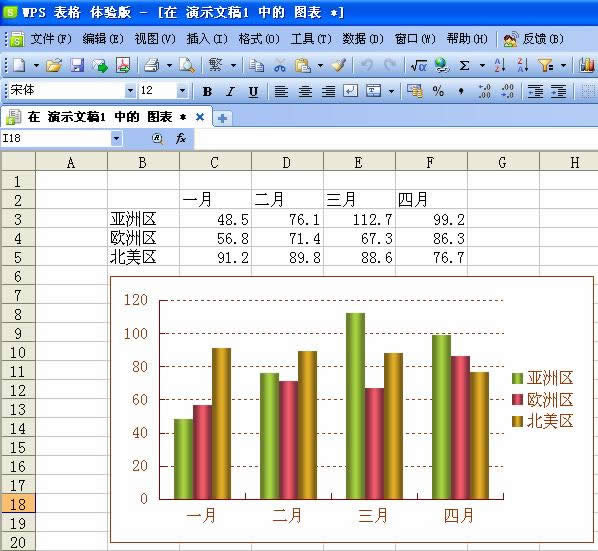
图2
2、在图表区的空白位置单击鼠标右键,在弹出的快捷菜单里单击“图表类型”命令(如图3),在弹出的“图表类型”对话框里,先单击“图表类型”标签下的 “圆环图”,再单击其下方显示的第一种子图表类型(如图4),单击“确定”按钮(如图5)关闭对话框,即可将原来的柱形图表改为圆环图(如图6)。
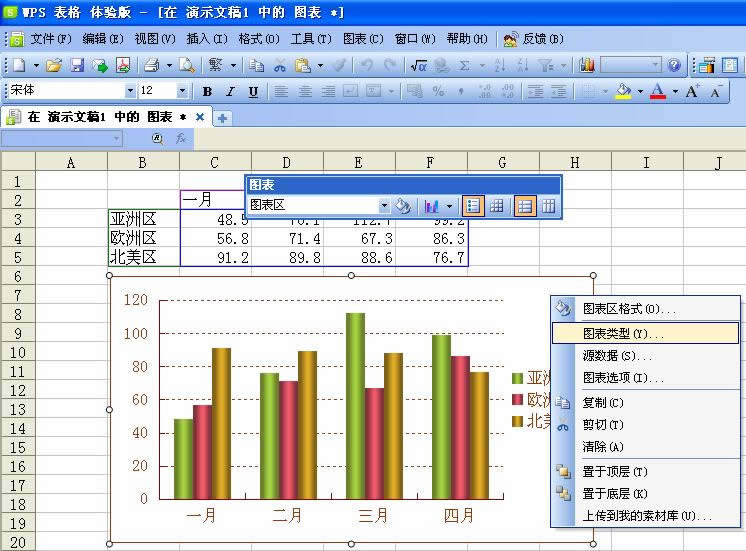
图3

图4
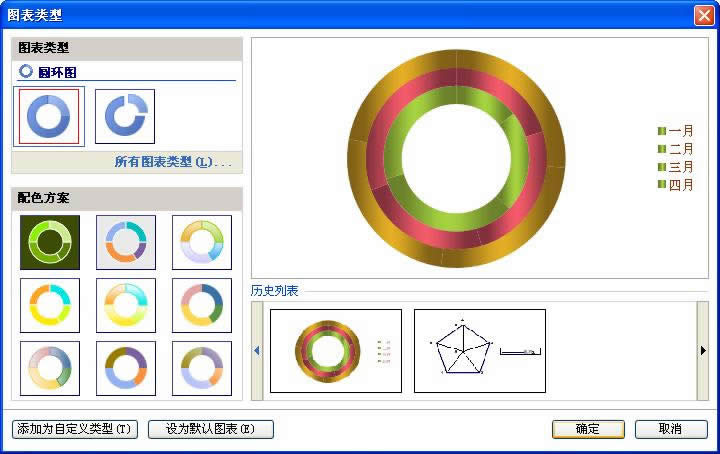
图5
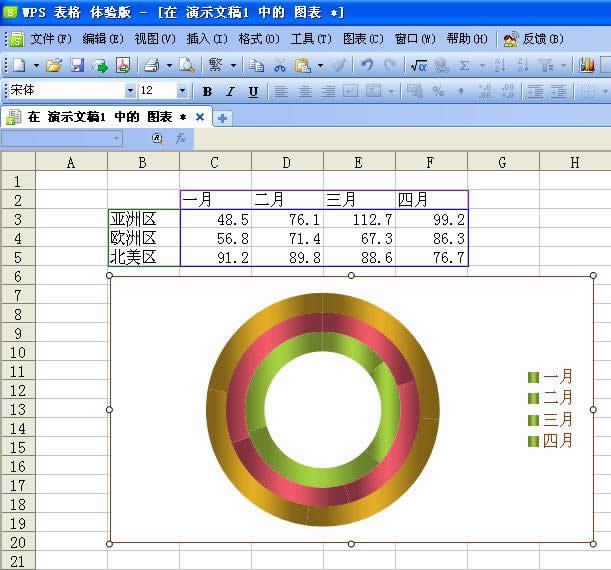
图6
3、拖动鼠标选中B3:B4两个单元格,单击鼠标右键,在弹出的快捷菜单里单击“删除”命令(如图7),在弹出的“删除”对话框里,选中“整行”单选项后,单击“确定”按钮(如图8)删除对应数据行,即可得到由4段圆弧组成的圆环图(如图9)。
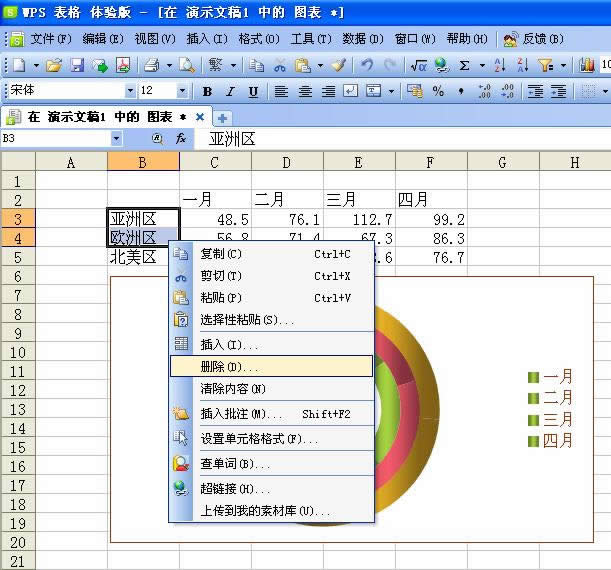
图7

图8
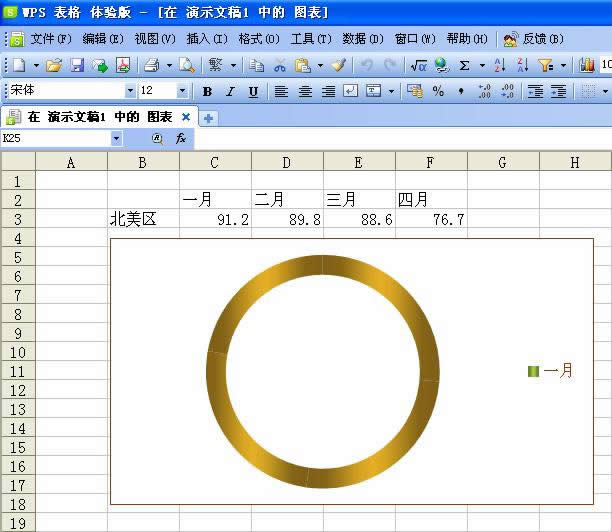
图9
4、选中“一月”数据所在的单元格,将数据改为1,并依次将其他季度的数据改为1。拖动鼠标选中C2:F3单元格区域后,将鼠标移到该区域右下角的填充柄(黑色小方块)上,按下左键向右拖动到N3单元格(如图10),即可利用快速输入法完成所需数据的快速填充(如图11)。
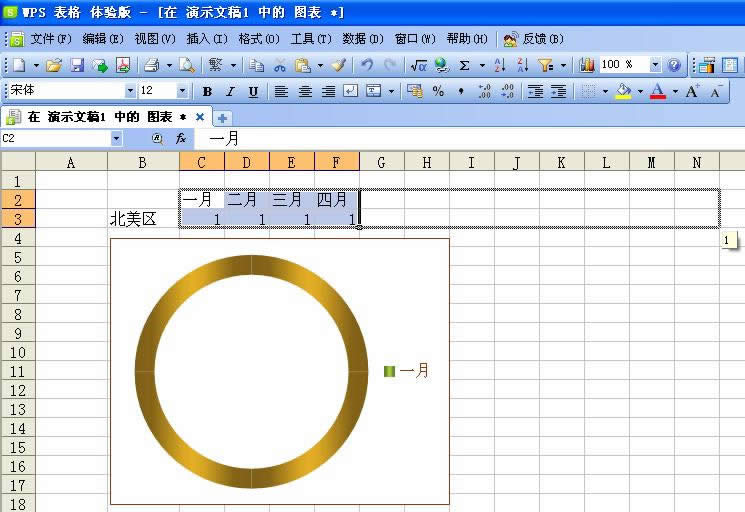
图10
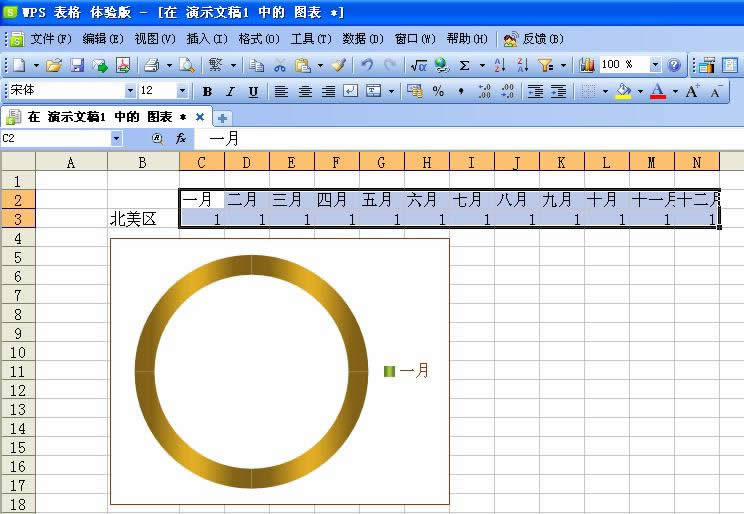
图11
5、在图表区的空白位置单击鼠标右键,在弹出的快捷菜单里单击“源数据”命令,在弹出的“源数据”对话框里,先在“数据区域”选项右侧的文本框里输入 “=Sheet1!$B$2:$N$3”,再选中“数据产生在”选项右侧的“行”单选项,此时在对话框里可以预览到一个由12段圆弧组成的圆环图(如图 12),单击“确定”按钮关闭对话框。
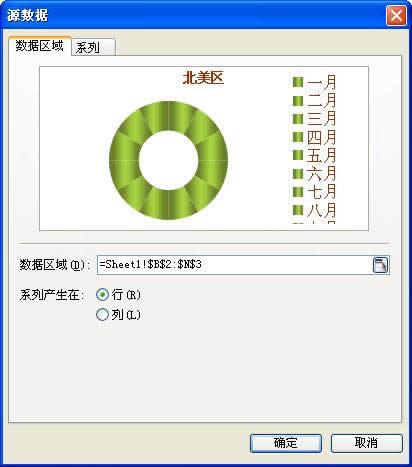
图12
6、再次在图表区的空白位置单击鼠标右键,在弹出的快捷菜单里单击“图表选项”命令,在弹出的“图表选项”对话框里,删除图表标题(如图13)并取消“显示图例”复选项的勾选(如图14)后,关闭对话框。
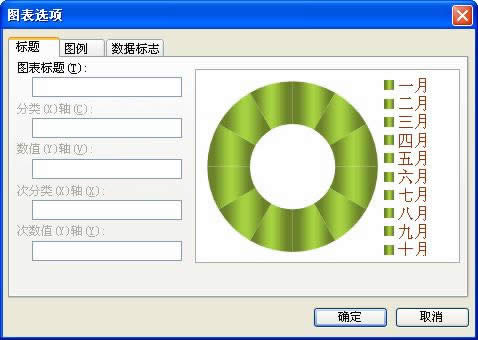
图13
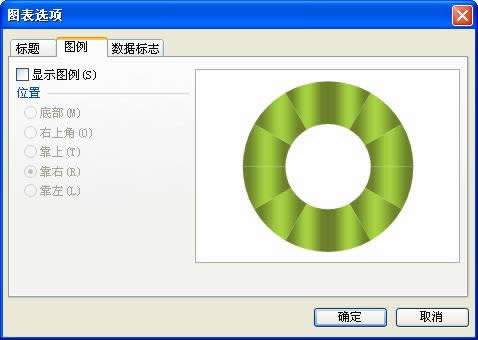
图14
7、拖动图表区周围的控制点调整图表大小后,双击圆环图中的某段圆弧,在弹出的“数据格式”对话框里,对照12色相环中对应圆弧的颜色,修改该段圆弧的填充颜色(如图15)。
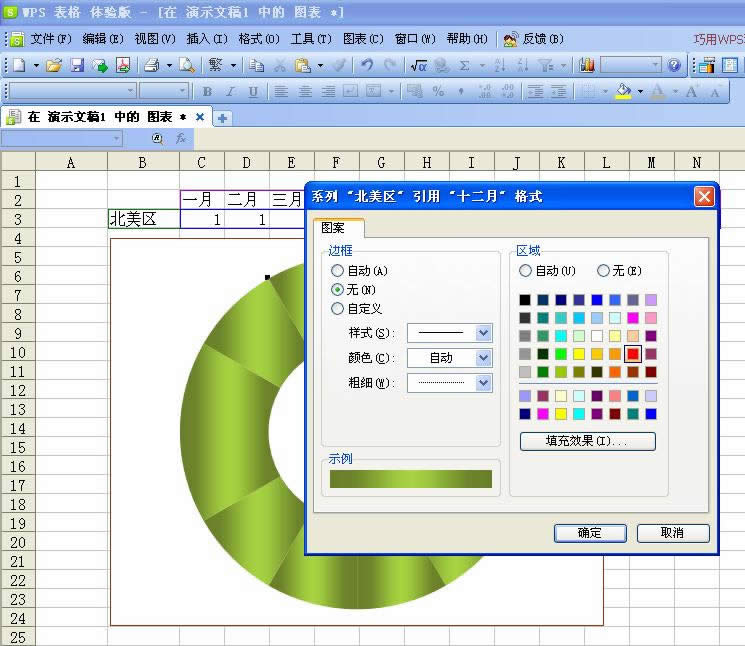
图15
8、用同样的方法修改其他圆弧的填充颜色,即可得到所需的效果(如图16)。
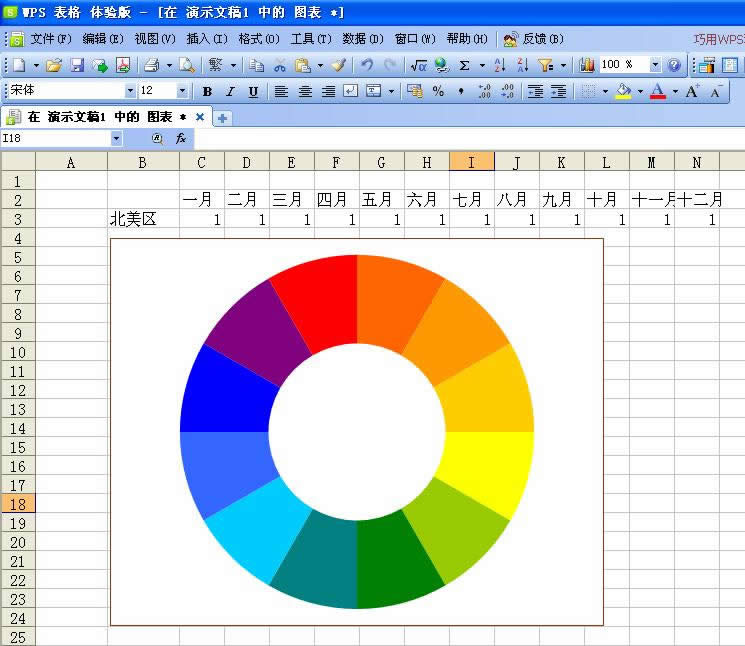
图16
关闭WPS表格返回WPS演示窗口,可以看到刚刚制作的12色相环已经出现在幻灯片里了(如图17)。
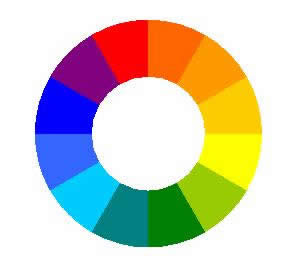
图17
各位老师,敬请一试。
推荐资讯 总人气榜
最新教程 本月人气
- 1支付宝偷懒日是什么 支付宝偷懒日语音助手怎么玩
- 2iphone怎么恢复微信聊天记录 iphone恢复微信聊天记录图文说明教程
- 3ios10屏幕卡顿耗电快怎么办 ios10屏幕卡顿耗电快处理方法
- 4ios10抬腕唤醒怎么关闭 ios10抬手唤醒屏幕关闭方法流程
- 5boss直聘怎么上传附件简历 boss直聘上传附件简历方法流程
- 6app store更新记录删除图文说明教程 app store更新记录怎么清除
- 7支付宝额度怎么设置 支付宝限额设置图文说明教程
- 8华为p8max与苹果6哪一个好 iphone6与华为p8max比较
- 9华为p8max与苹果6plus哪一个好 iphone6plus与华为p8max比较
- 10ios9.2beta3固件下载 ios9.2beta3固件官方版下载地址
- 11华为mate8与iphone7哪一个好 iphone7与华为mate8比较
- 12华为mate8与iphone6s比较 华为mate8与iphone6s哪一个好

