- 1PS提示:因为图层已锁定,无法编辑图层的处理方法
- 2picacg苹果版怎么找不到|picacg ios版是不是下架了介绍
- 3Adobe Illustrator CS5 序列号大全
- 4ACDsee注册码免费分享(含ACDsee18、ACDsee10等版本)
- 5Potato(土豆聊天)怎么换头像|Potato app更改头像方法介绍
- 6PDF浏览器能看3D文件吗?PDF浏览器看3D文件图文详细教程
- 7Potato(马铃薯聊天)怎么注册不了|Potato不能注册处理方法介绍
- 8最新的Adobe Illustrator CS4序列号大全
- 9Intel i7-9700K性能跑分曝光:同代提升约12%
- 10XP系统怎么清除缓存?
- 11Intel Z390主板有望10月8日公布:8核9代酷睿随后登场
- 12qq邮件是否已读怎么看 QQ邮箱已经发出去的邮件怎么知道对方是否已经查看
在WPS官网论坛组织的“快盘壁纸秀”活动中,笔者发现,可以充分利用WPS演示强大的图片及艺术字处理功能制作精美的电脑桌面壁纸。虽然方法有点取巧,但确实能达到方便、快捷、随心所欲、个性化的效果。方法如下:
一、选取素材
首先,确定好自己想制作的壁纸主题,再根据确定的主题选取相应的图片(尽量选择可以突出主题、与自己电脑显示器比例相符的图片)、文字(字体)素材。下面以我参加“快盘壁纸秀”活动的一件作品为例进行说明。图1:

图1
我这件作品的名称叫“灵动”,创意来自水波,主题是象征着快盘的功能:方便——灵、快捷——动,也象征着快盘的影响就像水波的纹路一样:越来越大、越来越广。而我选择的图片素材就是一张就像一点一点水滴组成的像水波的图片(在网上搜索的,图2)和快盘的LOGO图片(图3)——背景水波图片的中心是圆形的,与快盘LOGO可以结合在一起,字体是选择华文彩云。
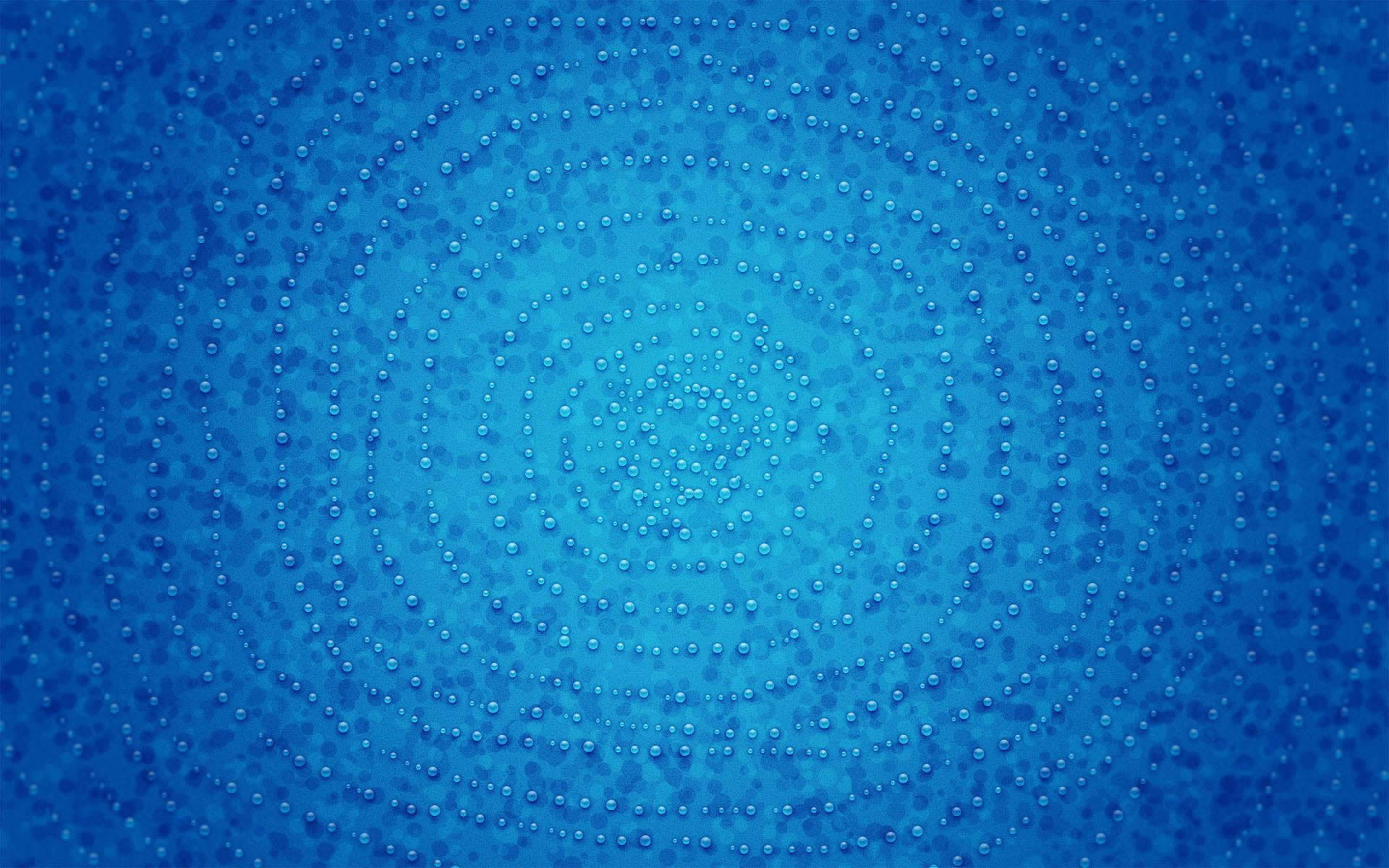
图2

图3
二、制作幻灯片
接下来就在WPS演示中具体制作。
1.设置幻灯片页面。根据自己电脑显示器的比例(一般是4:3或16:9)设置好幻灯片页面大小,依次点击“文件”——“页面设置”打开页面设置窗口,并在“幻灯片大小”下将宽度按显示器比例设置好“宽度”、“高度”,将幻灯片方向设置成“横向”,再点“确定”。
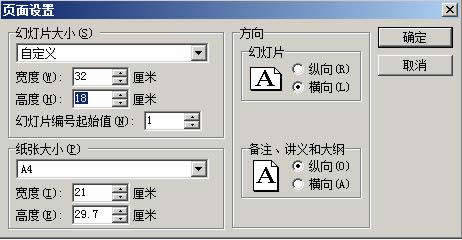
图4
2.插入背景图片。依次点击“视图”——“母版”——“幻灯片母版”(图5),
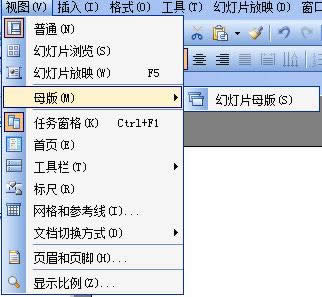
图5
再将母版中的所有文本框删除掉(图6),
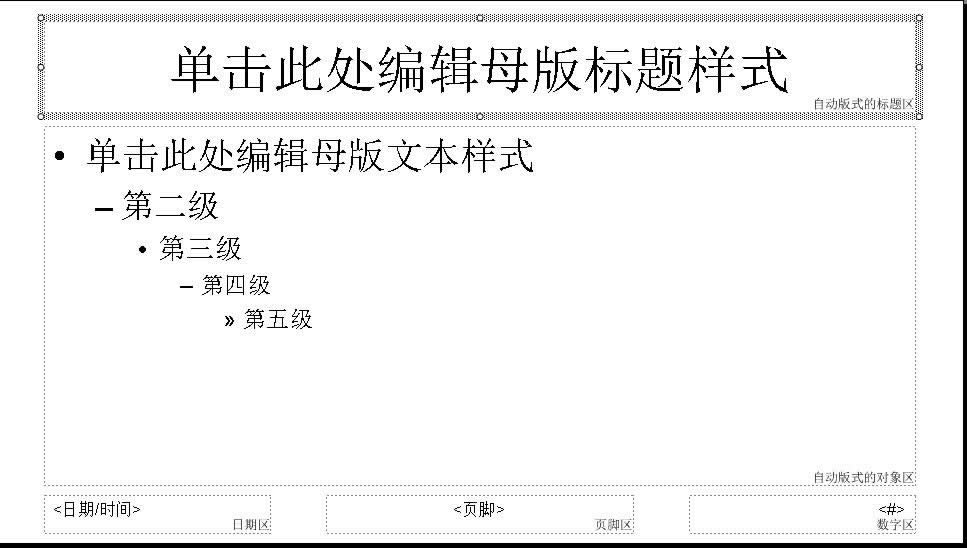
图6
再依次点击“插入”——“图片”——“来自文件”(图7),将确定的背景图片插入,再调整图片大小至完全幻灯片重合。
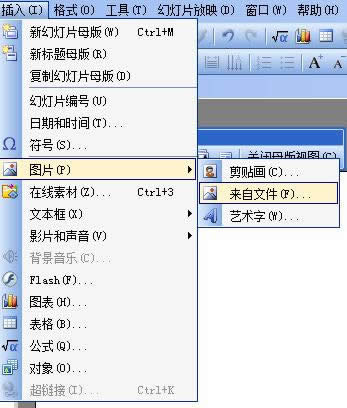
图7
再依次点击“视图”——“普通”,最后,普通视图下将幻灯片的两个文本框删除。
3.插入LOGO图片。依次点击“插入”——“图片”——“来自文件”,将快盘LOGO图片插入,再调整LOGO图片的大小及位置(图8)。

图8
4.插入文字。依次点击“插入”——“图片”——“艺术字”(图9),
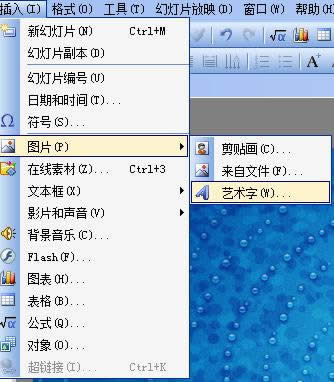
图9
在“艺术字库”窗口中选择合意的艺术字形式,再点“确定”(图10),
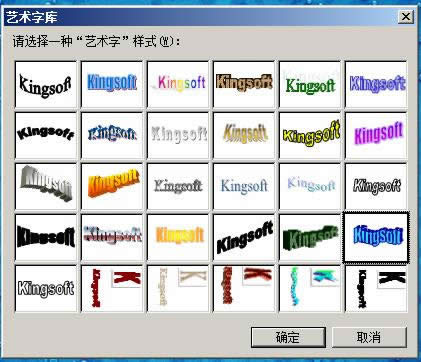
图10
在“编辑‘艺术字’文字”窗口中输入想录入的文字,并对字体、字号等格式进行设置,再点“确定”(图11),
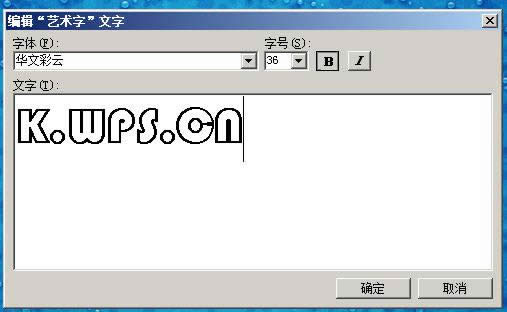
图11
最后,再对艺术字的位置、大小、颜色等属性进行设置。如果觉得前面所选艺术字形式、录入内容等不合意,可以点击艺术字后,在弹出的艺术字工具栏中点击相应的工具进行修改(图12、图13),直到完全满意。

图12
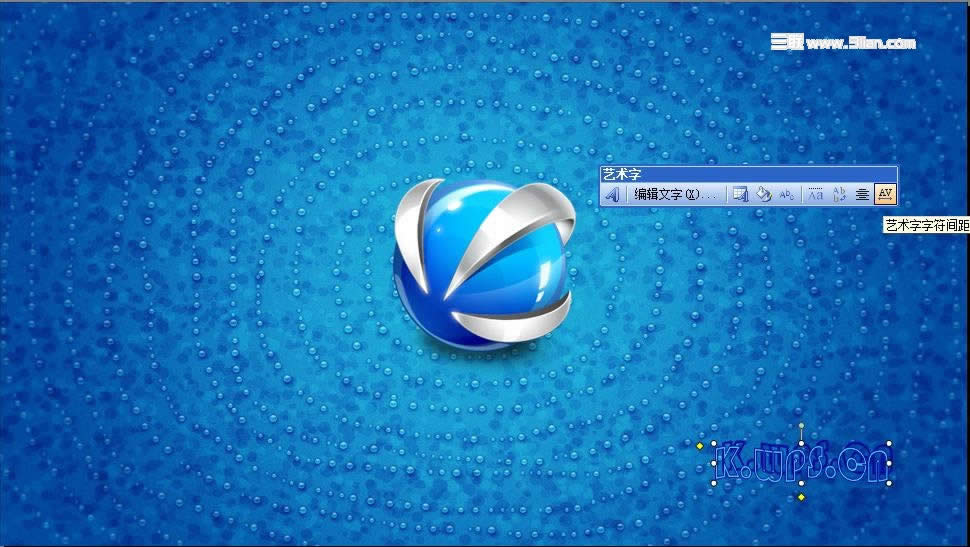
图13
三、完成壁纸
1.将幻灯片制作完成后,按Shift+F5组合键,将该幻灯片播放,接着再点击Print Screen / SysRq键将播放时的画面截图(注意:在播放时,不要移动鼠标,保证画面没有其它图标)。
2.打开“画图”工具(依次点击“开始”——“所有程序”——“附件”——“画图”),再按Ctrl+V将先截的图复制到画图工具中(图14)。
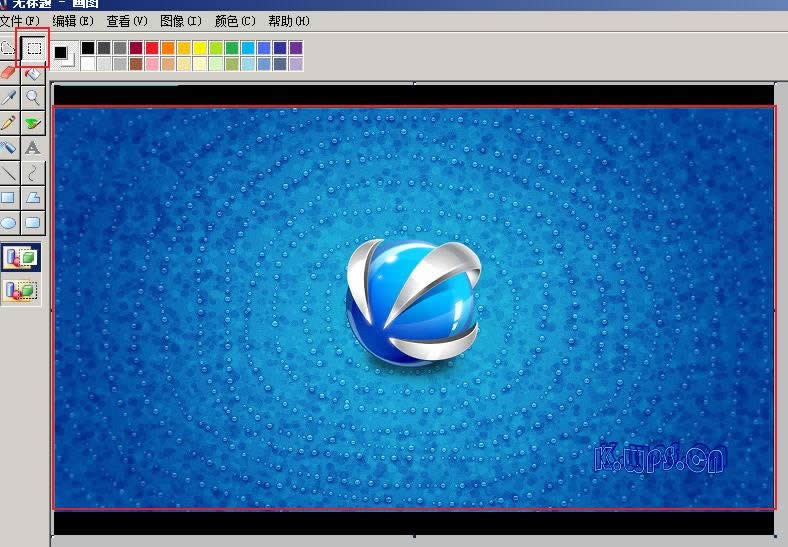
图14
3.再用“选定”工具将背景图片全部选定,将选定部分鼠标左键点中拖到图画的左上角(选定部分的左上角与原截图左上角完全重合(图15),
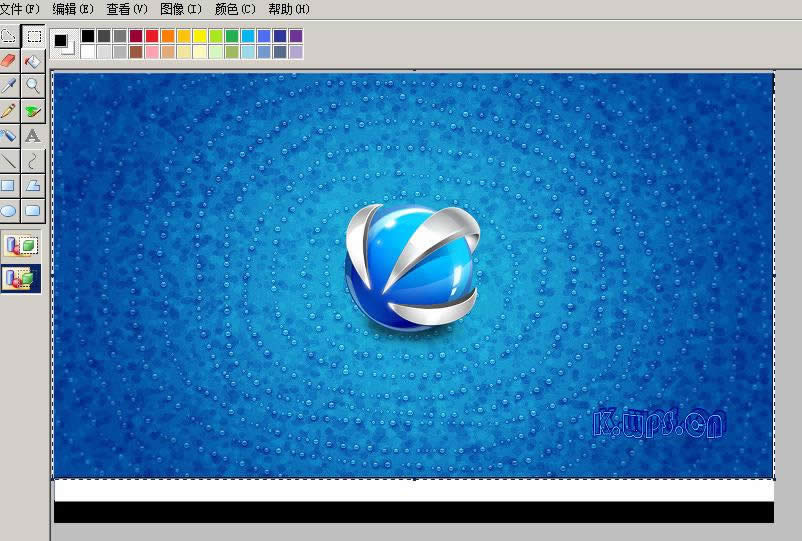
图15
再将鼠标移至右下角未选定部分,点下左键,将鼠标移至原截图的右下角,当鼠标变成斜向的双向箭头时,点鼠标将图画页面调整到只剩先前选定部分画面大小,松开鼠标左键(图16)。最后,再将此图画保证。
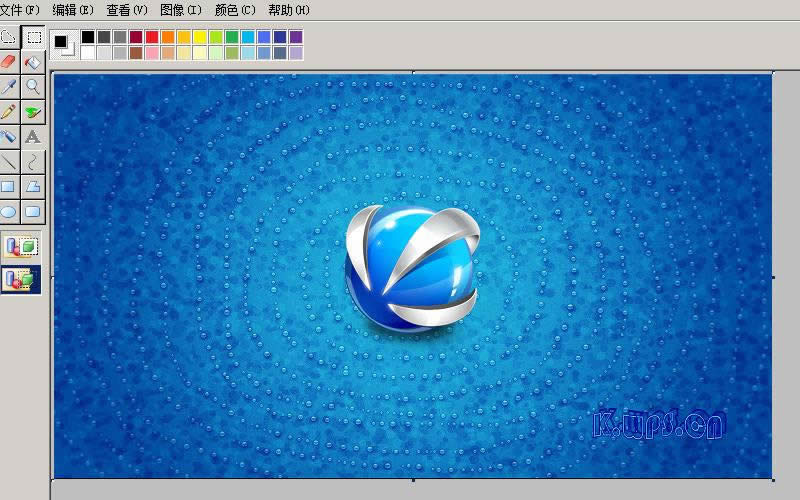
图16
这样,一张充满个性的DIY壁纸就完成了。
四、 使用壁纸
找到保存的壁纸,点右键,选择“设为桌面背景”,我们就可以看到自己的“力作”了(图17)。
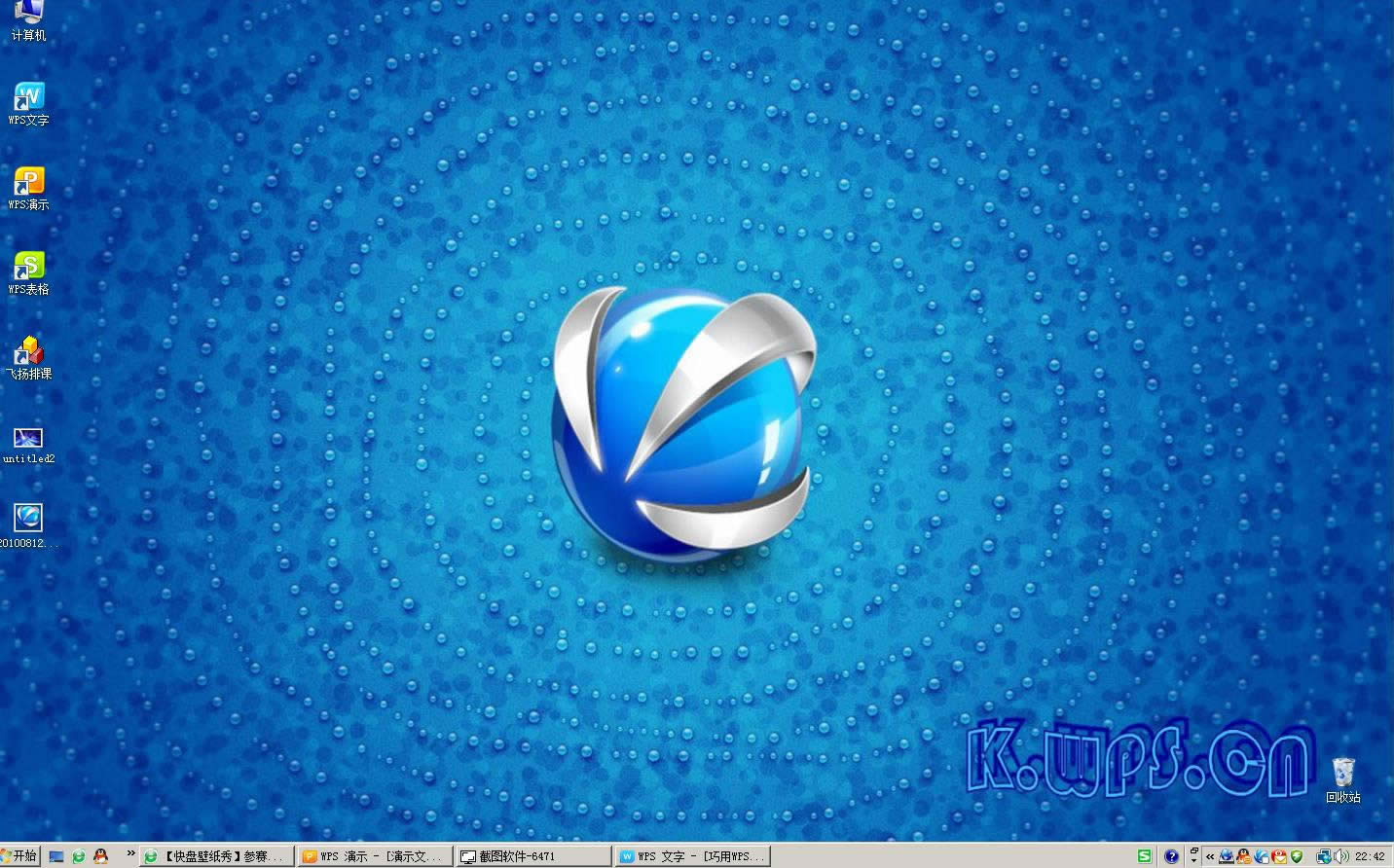
图17
推荐资讯 总人气榜

