- 1PS提示:因为图层已锁定,无法编辑图层的处理方法
- 2picacg苹果版怎么找不到|picacg ios版是不是下架了介绍
- 3Adobe Illustrator CS5 序列号大全
- 4ACDsee注册码免费分享(含ACDsee18、ACDsee10等版本)
- 5Potato(土豆聊天)怎么换头像|Potato app更改头像方法介绍
- 6PDF浏览器能看3D文件吗?PDF浏览器看3D文件图文详细教程
- 7Potato(马铃薯聊天)怎么注册不了|Potato不能注册处理方法介绍
- 8最新的Adobe Illustrator CS4序列号大全
- 9Intel i7-9700K性能跑分曝光:同代提升约12%
- 10XP系统怎么清除缓存?
- 11Intel Z390主板有望10月8日公布:8核9代酷睿随后登场
- 12qq邮件是否已读怎么看 QQ邮箱已经发出去的邮件怎么知道对方是否已经查看
[摘要]在WPS这款组合办公软件,介绍完文字后,就来看看WPS演示。在平常工作或者学习中,会遇到要上台演讲的情况,此时就要运用到了幻灯片。下面小编就为大家来介绍下如何新建和保存WPS演示文档。首先,打开wp...
在WPS这款组合办公软件,介绍完文字后,就来看看WPS演示。在平常工作或者学习中,会遇到要上台演讲的情况,此时就要运用到了幻灯片。下面小编就为大家来介绍下如何新建和保存WPS演示文档。
首先,打开wps演示,点击左上角上的“wps演示”按钮,在下拉菜单中选择“新建”——“新建空白文档”选项。
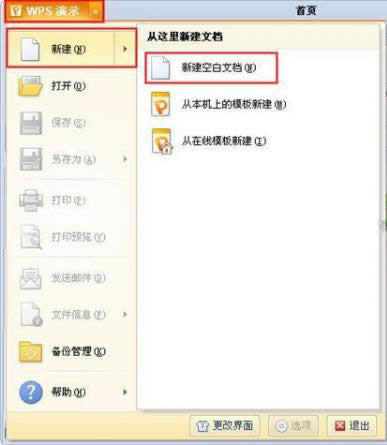
新建
这时我们就创建好第一张幻灯片,如下图所示:
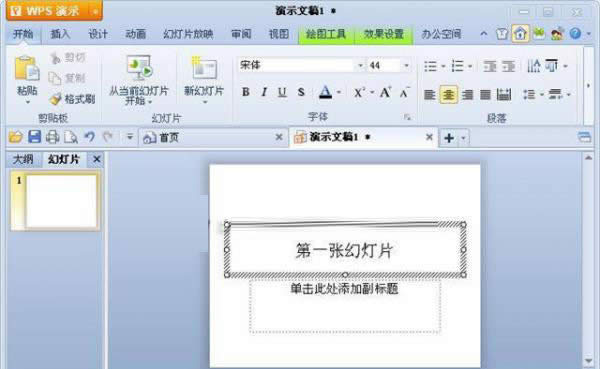
打开
在左侧的侧边栏中,右击菜单中,选择“新幻灯片”选项,就可以插入一张新幻灯片。如下图所示:
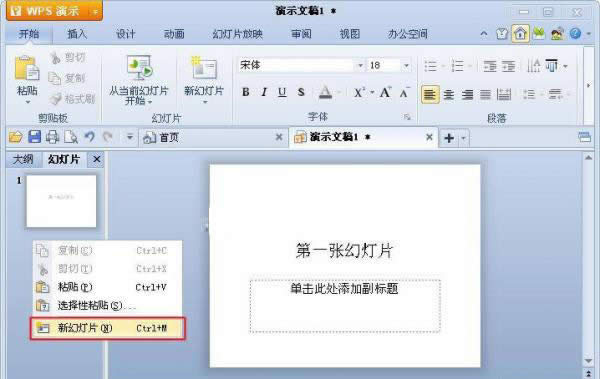
插入新幻灯片
点击左上角上的“wps演示”按钮,在下拉菜单中点击“保存”按钮,或者按“ctrl+s”快捷键,弹出保存对话框。
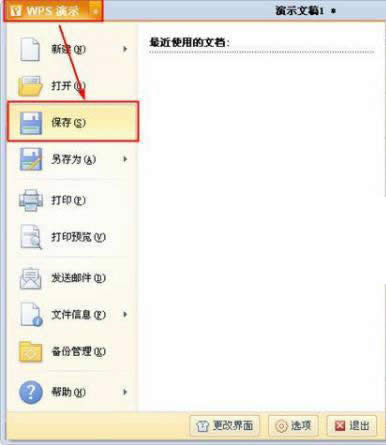
保存
在保存对话框中可以修改保存位置及保存文件名,编辑完成后点击“保存”按钮即可。
以上就是WPS演示的新建及保存的操作步骤,其实,只要你学会了WPS文字后,演示中一些基本的操作步骤是相通的。在新建幻灯片后,就可以编辑内容,最后就要记得保存,当然在关闭的时候会自动提醒你的。
在中国大陆,金山软件公司在政府采购中多次击败微软公司,现的中国大陆政府、机关很多都装有WPS Office办公软件。
推荐资讯 总人气榜
最新教程 本月人气
- 1手机百度怎么调回白天模式 手机百度调回白天模式图文说明教程图解
- 2钱咖怎么提现 钱咖提现图文说明教程
- 3穿越火线出现Client file corruption detect怎么用驱动人生来处理
- 4qq主面板不显示头像怎么设置 qq面板不显示头像设置图文说明教程
- 5抱抱app怎么玩 抱抱app使用图文说明教程图
- 6百度翻译在线翻译怎么使用 百度翻译在线翻译英语使用图文说明教程
- 7百度翻译怎么 百度翻译好用吗【实用程度点评】
- 8支付宝越洋红包怎么用 支付宝越洋红包使用方法介绍
- 9apple watch应用有哪一些 苹果watch app介绍
- 10researchkit app有哪一些 researchkit app应用介绍
- 11微信摇一摇电视界面在什么地方里 微信摇一摇电视怎么看图文说明教程图解
- 12百度翻译手机app拍照翻译使用方法图文介绍
- 11500元左右的自动选择手机推荐2017 1500元左右自动选择手机排行榜
- 2小米5 plus怎么?小米5 plus设置评测
- 3小米5 plus参数设置:小米5 plus手机参数
- 4小米5 plus价格多少钱?小米5 plus报价
- 5小米note价格多少钱?小米note手机报价
- 6魅族mx2升级flyme4.1图文说明教程及注意事项(附flyme4.1固件官方版下载)
- 7魅族mx2 flyme4.1固件下载地址:flyme4.1 for 魅族mx2官方版下载
- 8魅族mx3 flyme4.1固件下载地址:flyme4.3 for 魅族mx3官方版下载
- 9小米4s跑分多少?小米4s手机跑分性能
- 10小米note参数设置 小米note手机参数
- 11小米note官网地址 小米note手机官方网址
- 12小米note公布会视频完整版 2015小米note公布会视频直播

