- 1PS提示:因为图层已锁定,无法编辑图层的处理方法
- 2picacg苹果版怎么找不到|picacg ios版是不是下架了介绍
- 3Adobe Illustrator CS5 序列号大全
- 4ACDsee注册码免费分享(含ACDsee18、ACDsee10等版本)
- 5Potato(土豆聊天)怎么换头像|Potato app更改头像方法介绍
- 6PDF浏览器能看3D文件吗?PDF浏览器看3D文件图文详细教程
- 7Potato(马铃薯聊天)怎么注册不了|Potato不能注册处理方法介绍
- 8最新的Adobe Illustrator CS4序列号大全
- 9Intel i7-9700K性能跑分曝光:同代提升约12%
- 10XP系统怎么清除缓存?
- 11qq邮件是否已读怎么看 QQ邮箱已经发出去的邮件怎么知道对方是否已经查看
- 12Intel Z390主板有望10月8日公布:8核9代酷睿随后登场
[摘要]柱形目标进度图一般用来表达实际完成与设置好的目标之间的对比。该图主要是通过柱形图设置系列重叠来实现,可以比较直观明了地看出来实际完成的进度。下面,就跟大家演示一下具体的制作方法。①启动Excel20...
柱形目标进度图一般用来表达实际完成与设置好的目标之间的对比。该图主要是通过柱形图设置系列重叠来实现,可以比较直观明了地看出来实际完成的进度。下面,就跟大家演示一下具体的制作方法。
①启动Excel2010,创建图表当然得有数据源,我简单建立一个各地区销售情况的表格,选中表格,单击菜单栏--插入--柱形图--簇状柱形图。
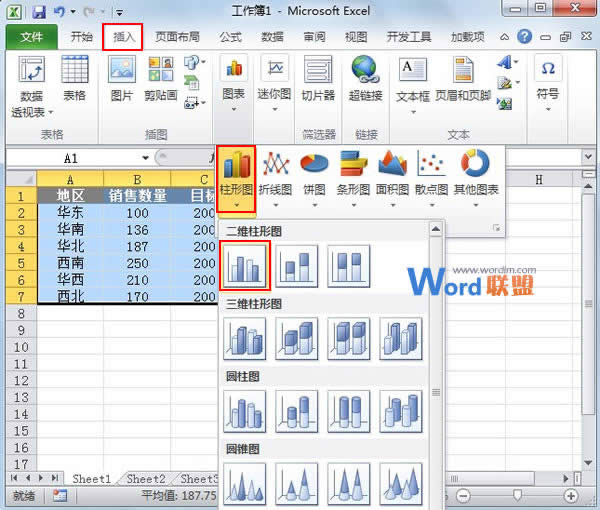
②图表插入之后,看到分蓝色和红色的柱形条,右击红色的柱形条,从右键菜单中选择设置数据系列格式。
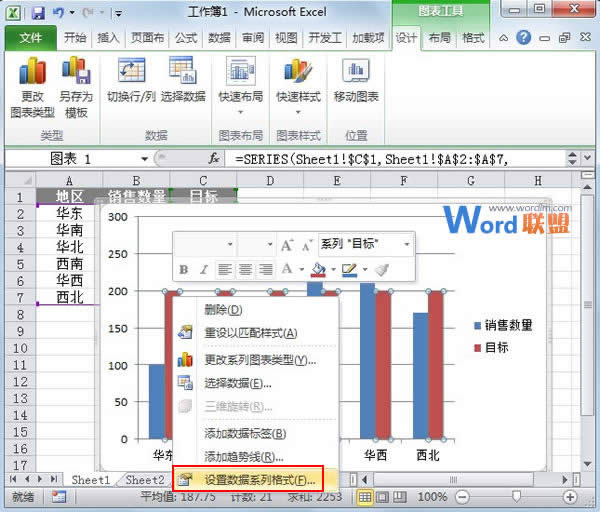
③在系列选项标签中,将系列重叠向右移动,改为重叠型,100%。
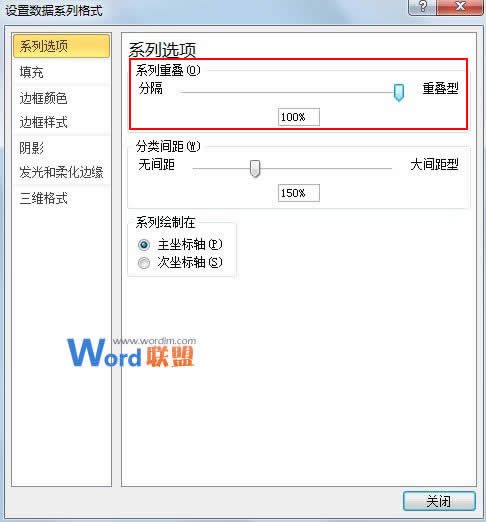
④然后点击格式--颜色填充,我们选择无颜色填充,这样就将红色的柱形更改了。
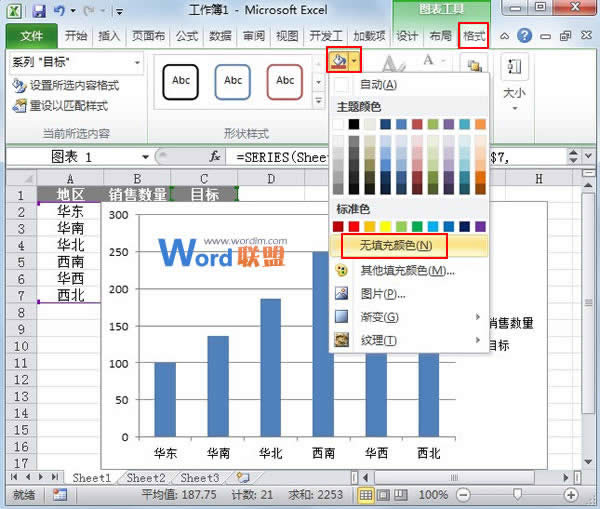
⑤选中蓝色柱形,然后切换到布局选项卡。单击数据标签按钮,设置为数据标签内。
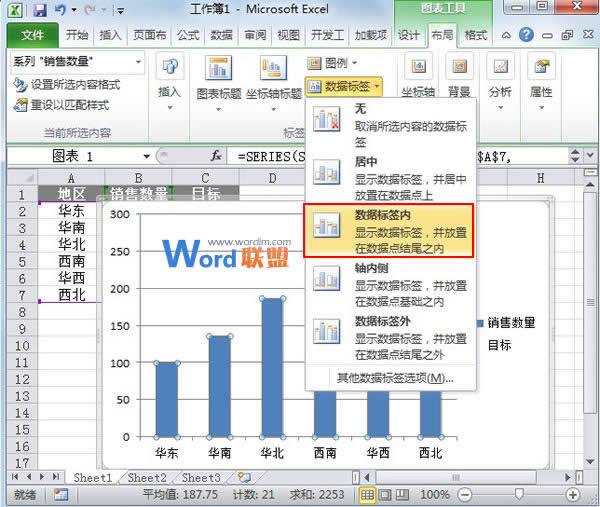
⑥最后将之前设置为无填充颜色的柱形条选中,改为深蓝色。
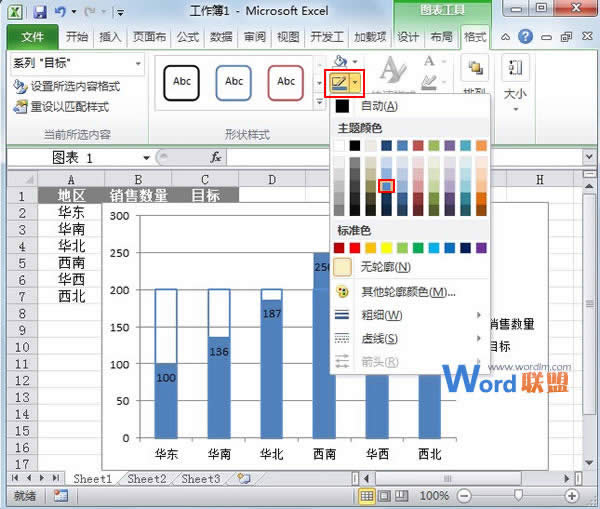
⑦完成,柱形目标进度图,蓝色表示销售数量,外侧的蓝色框线表示销售目标。
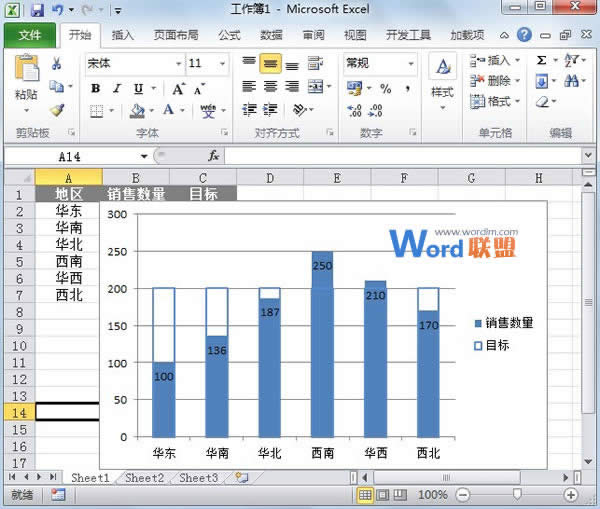
Excel 2010 提供了供人们在工作簿上协同工作的简便方法,提高了人们的工作质量。
推荐资讯 总人气榜
最新教程 本月人气
- 1Linux系统smbclient命令的使用方法
- 2Linux系统用logrotate切割Tomcat日志的方法
- 3Linux系统下怎么升级OpenSSH?
- 4Linux系统Vim怎么安装YouCompleteMe插件
- 5Linux系统下火狐浏览器页面出现乱码怎么办?
- 6Linux文件系统的重点介绍
- 7Linux系统怎么查看MariaDB服务端的版本
- 8Linux系统怎么使用bunzip2命令
- 9Linux文件系统故障怎么修好?
- 10Linux系统xlsclients命令的语法与参数介绍
- 11CentOS 6.6系统怎么打开XDMCP服务?
- 12Linux系统中怎么使用命令管理文件
- 1抱抱app免费随机通话使用图文说明教程(图文流程)
- 2猎豹浏览器抢票不受12306新版验证码影响
- 3hypersnap怎么连续截图 hypersnap连续截图设置图文说明教程
- 4百度docs怎么用 百度docs在线处理工具使用图文说明教程
- 5360手机助手红包怎么提现 360手机助手红包提现设置流程
- 6160wifi远程桌面怎么连接 160wifi远程桌面连接设置方法
- 7小皮助手安装失败怎么办 小皮助手安卓模拟器安装失败处理方法
- 8微信购物圈怎么用 微信购物圈使用方法介绍
- 9小皮助手下载引擎失败怎么办 小皮助手下载引擎失败处理方案
- 10滴滴送纸怎么用 滴滴送纸app使用步骤图文详细说明
- 11欢乐逛自动上下架怎么设置 欢乐逛自动上下架设置图文说明教程
- 12小米钱包怎么用 小米钱包使用图文说明教程图文详细说明

