- 1PS提示:因为图层已锁定,无法编辑图层的处理方法
- 2picacg苹果版怎么找不到|picacg ios版是不是下架了介绍
- 3Adobe Illustrator CS5 序列号大全
- 4ACDsee注册码免费分享(含ACDsee18、ACDsee10等版本)
- 5Potato(土豆聊天)怎么换头像|Potato app更改头像方法介绍
- 6PDF浏览器能看3D文件吗?PDF浏览器看3D文件图文详细教程
- 7Potato(马铃薯聊天)怎么注册不了|Potato不能注册处理方法介绍
- 8最新的Adobe Illustrator CS4序列号大全
- 9Intel i7-9700K性能跑分曝光:同代提升约12%
- 10qq邮件是否已读怎么看 QQ邮箱已经发出去的邮件怎么知道对方是否已经查看
- 11XP系统怎么清除缓存?
- 12Intel Z390主板有望10月8日公布:8核9代酷睿随后登场
完成Access2007表的设计后,就可以开始创建Access2007表了,即构造每个表中的字段、定义每个字段的数据类型、设置字段的属性。
Access2007创建表分为创建新的数据库和在现有的数据库创建表两种情况。在创建新的数据库时,自动创建一个新表。在现有的数据库中创建表可以通过以下五种方式:
(1)直接创建一个空表。
(2)使用模板创建表。
(3)使用设计视图创建表。
(4)从其他数据源(如Excel2007工作薄、Word2007文档、文本文件或其他数据库)导入或链接到表。
(5)根据SharePoint列表创建表。
一、在新数据库中创建新表
例1、创建一个“教学管理”数据库,同时建立“系别”表,其结构如表1所示。操作步骤如下:
(1)在“文件”菜单上,单击“新建”命令。
(2)在右侧窗格的“文件名”文本框中,键入文件名“教学管理”,选择保存的路径为“E/Example”。
(3)单击“创建”按钮。
新数据库随即打开,将创建名为“表1”的新表,并在“数据表”视图中打开它。
(4)在“数据表”视图中,双击“添加新字段”列标题,然后在其中输入新的字段名称“系别名称”,如图1所示。这时在右侧又添加了一个“添加新字段”列。
(5)选中ID字段列。在“数据表”选项卡的“字段和列”组中,单击“重命名”按钮,然后输入列标题“系别ID”。
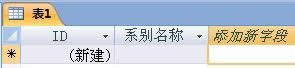
图1 添加“系别名称”列标题
(6)在“快速访问工具栏”中,单击保存按钮。
(7)在打开的“另存为”对话框中,输入表的名称“系别”,然后单击“确定”按钮,如图2所示。
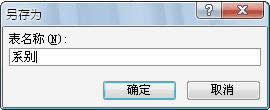
图2 输入表名称
表1 系别

完成对字段标题的修改后,就可以直接输入字段值。在输入字段值后,Access2007自动为字段设置数据类型和属性。这种方法简单快捷,但是也存在缺点。有时,字段数据类型不太恰当,字段大小也可能存在冗余。为此需要在设计视图中修改字段的数据类型和字段属性
(8)在Access2007工作窗口的右下角,单击
按钮,打开表的设计视图。注意这时自动切换到“设计”选项卡,如图3所示
(9)在设计视图中,选中“系别名称”字段,设置字段大小为“10”,如图4所示。
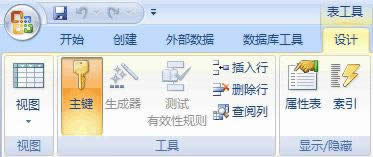
图3 “设计”选项卡
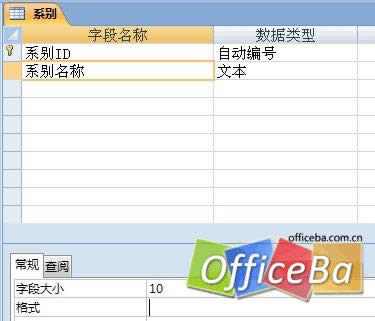
图4 设置“系别名称”字段的大小
设置完成后,再一次保存“系别”表。
二、使用模板创建表
创建“联系人”、“任务”、“问题”、“事件”或“资产”表时,可以使用Access2007内置的关于这些主题的表模板。
例2 创建一个“通信录”数据库,在该数据库中创建一个联系人表。具体操作步骤如下:
(1)在“文件”菜单上,单击“新建”命令。
(2)在右侧窗格的在“文件名”文本框中,键入文件名“通信录”,选择保存的路径为“E:/Example”。
(3)单击“创建”按钮。
(4)在“创建”选项卡上的“表”组中,单击“表模板”命令。
(5)在打开的如图5所示的“表模板”下拉列表中,单击“联系人”模板,则基于“联系人”表模板所创建的表就被插入到当前数据库中,如图6所示。
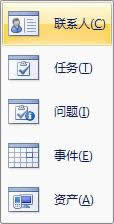
图5 “表模板”列表

图6 插入“联系人”模板后创建的新表
(6)单击“保存”按钮,在打开的保存对话框中,给表命名后完成表的创建
如果使用模板所创建的表不能完全满足需要,可以对表进行修改。简单的删除或添加字段可以在数据视图中操作,复杂的设置则需要在设计视图中进行
三、使用设计视图创建表
使用模板创建表固然方便快捷,但是有一定的局限性。使用设计视图创建表是一种十分灵活但是比较复杂的方法,需要花费较多的时间。对于较为复杂的表,通常都是在设计视图中创建的。
例 3 在“教学管理”数据库中,创建“成绩”表。成绩表的结构,如表2所示。
表2 成绩表结构
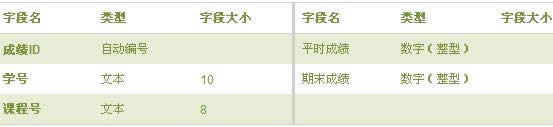
使用设计视图建立“成绩”表的操作步骤如下:
(1)打开“教学管理”数据库。在“创建”选项卡的“表”组中,单击“表设计”按钮。
(2)打开表的设计视图,按照表2的内容,在字段名称中输入字段名称,在数据类型列中选择相应的数据类型,在常规属性窗格中设置字段大小,如图7所示。
(3)把光标放在字段选定位置上,按住左键不放开。选中学号和课程号两个字段后松开左键,这时两个字段被选中,背景为黑色。单击鼠标右键,在快捷菜单中,单击“主键”按钮,或者在“设计”选项卡中,单击“主键”按钮。设置完成后,在学号和课程号的字段选定器上出现钥匙图形,表示这两个字段是主键,如图8所示
(4)单击“保存”按钮,以“成绩”为名称保存表。
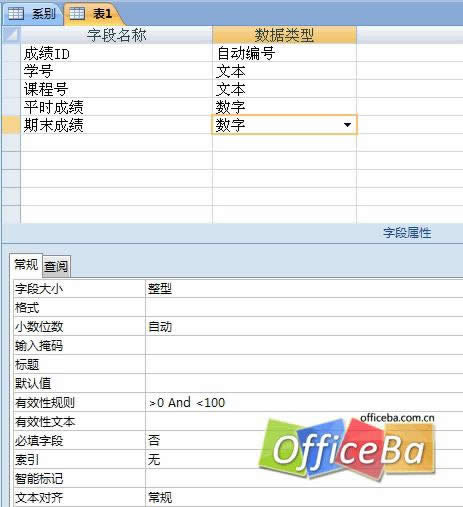
图7 成绩表的设计视图
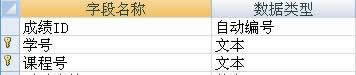
图8 设计主键的结果
四、通过导入来创建表
可以通过导入自其他位置存储的信息来创建表。例如,可以导入自Excel工作表、SharePoint列表、XML文件、其他Access数据库、Outlook2007文件夹以及其他数据源中存储的信息。
例4 将“课程表.xls”导入“教学管理”数据库中,操作步骤如下:
(1)打开“教学管理”数据库,在功能区,选中:外部数据“选项卡,在“导入”组中,单击“Excel”命令按钮
(2)如图9所示,在打开的“获取外部数据”对话框中,单击“浏览”按钮。
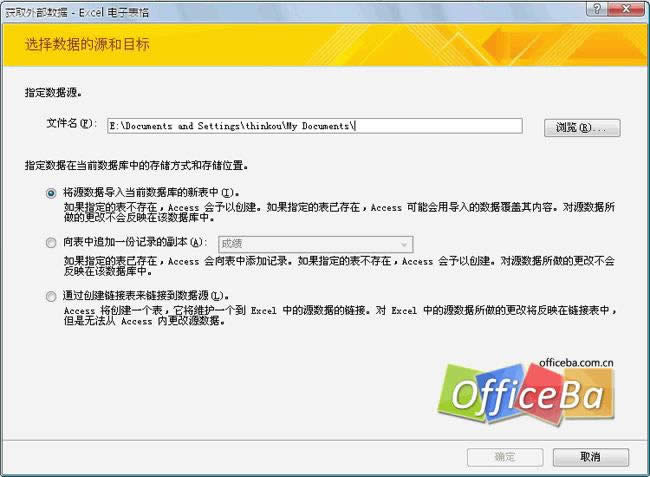
图9 “获取外部数据”对话框
(3)在打开的“打开”对话框中,将“查找范围”定位于外部文件所在文件夹,选中导入的数据源文件“课程表.xls”,单击“打开”按钮。
(4)返回到“获取外部数据”对话框中,单击“确定”按钮。
(5)在打开的“请选择合适的工作表或区域”对话框中,直接单击“下一步”按钮。
(6)在打开的“请确定指定的第一行是否包含列”对话框中,选中“第一行包含列标题”复选框,然后单击“下一步”按钮。
(7)在打开的“指定有关正在导入的每一字段信息”对话框中,指定“课程号”字段的数据类型为“文本”,索引项为“有(无重复)”。然后依次设置其他字段信息,设置“学时”的数据类型为“整型”,“学分”的数据类型为“字节”,对其他保持默认设置。单击“下一步”按钮
8)在打开的“定义主键”对话框中,选中“我自己选择主键”单选按钮,Access2007自动选定“课程号”字段,然后单击“下一步”按钮。
(9)在打开的指定表的名称对话框中,在“导入列表”文本框中,输入“课程”,然后单击“完成”按钮。
到这里完成使用导入方法创建表的过程。
(10)在打开的“保存导入步骤”对话框中,取消选择“保存导入步骤”复选框,单击“关闭”按钮。
注:保存导入步骤是Access2007新增加的功能,对于经常进行相同导入操作的用户,可以把导入步骤保存下来,下一次可以快速完成同样的导入。
五、通过链接来创建表
可以通过链接自其他位置存储的信息来创建表。例如,可以链接自Excel工作表、SharePoint列表、XML文件、其他Access数据库、Outlook2007文件夹以及其他数据源中存储的信息。
导入信息时,在当前数据库的一个新表中创建信息的副本。相反,链接信息时,则是在当前数据库中创建一个链接表,该链接表代表指向其他位置所存储的现有信息的活动链接。因此,在链接表中更改数据时,也会同时更改原始数据源中的数据。
链接表的操作与导入表的操作基本相同,这里就不重复了。
为了保证数据库的安全,或者当在网络环境中,使用Access2007数据库时,需要把Access2007数据库拆分成前后两端分离的两个数据库。在后端数据库中保存表,前端数据库保存查询、窗体等除表之外的所有对象。前端的数据库与后端数据库中的表相链接。
六、定义主键
在Access2007中,每个表通常都应有一个主键。使用主键不仅可以唯一标识表中每一条纪录,还能加快表的索引速度。
在Access2007中,有三种类型的主键:自动编号、单字段和多字段。将自动编号型字段指定为表主键是定义主键最简单的方法。自动编号主键的特点是,当向表中增加一条新纪录时,主键字段值自动加1。但是在删除纪录时,自动编号的主键值会出现空缺不连续,且不会自动调整。如果表中某一字段的值可以唯一标识一条纪录,例如“课程表”的“课程号”,那么就可以将该字段指定为主键。如果表中没有一个字段的值可以唯一标识一条纪录,那么就可以考虑选择多个字段组合在一起作为主键,来唯一标识纪录,例如“课程表”中,可以把“学号”和“课程号”两个字段组合起来作为主键
推荐资讯 总人气榜
最新教程 本月人气
- 1怎么拆分复制的Access97数据库
- 2ASP+Access的安全隐患及对策_ASP图文说明教程
- 3Asp.net在线备份、压缩与修好Access数据库示例代码_asp.net图文说明教程
- 4微软MSDN版office2016专业增强版iso镜像官方下载地址
- 5微软office365订阅用户已可升级office2016正式版
- 6net设置access数据库示例分享_asp.net图文说明教程
- 7ASP代码完成access随机显示不重复记录_ASP图文说明教程
- 8access 数据连接程序_ASP图文说明教程
- 9ACCESS的数据库安全问题回答
- 10Access数据库怎么压缩与修好
- 11在VB中运行MicrosoftAccess报表的好方法
- 12AccessMenuBarApps 让你的 Menu Bar 不再拥挤
- 1猎豹浏览器抢票不受12306新版验证码影响
- 2360手机助手红包怎么提现 360手机助手红包提现设置流程
- 3160wifi远程桌面怎么连接 160wifi远程桌面连接设置方法
- 4微信PC版1.0.7.33官方下载公布 修好bug优化软件
- 5ios9不越狱怎么恢复短信与照片 ios9不越狱恢复短信与照片图文说明教程
- 610天学会php之首天
- 7抱抱app怎么玩 抱抱app使用图文说明教程图
- 8抱抱app免费随机通话使用图文说明教程(图文流程)
- 9yy游戏直播怎么开 yy游戏直播打开方法
- 10手机登12306验证码总是出错处理方法介绍
- 11Linux内核4.2优化了哪一些地方?
- 12linux系统使用命令维护RHCS的方法
相关文章
- 怎么拆分复制的Access97数据库
- ASP+Access的安全隐患及对策_ASP图文说明教程
- Asp.net在线备份、压缩与修好Access数据库示例代码_asp.net图文说明教程
- 微软MSDN版office2016专业增强版iso镜像官方下载地址
- 微软office365订阅用户已可升级office2016正式版
- net设置access数据库示例分享_asp.net图文说明教程
- ASP代码完成access随机显示不重复记录_ASP图文说明教程
- access 数据连接程序_ASP图文说明教程
- ACCESS的数据库安全问题回答
- Access数据库怎么压缩与修好
- 在VB中运行MicrosoftAccess报表的好方法
- AccessMenuBarApps 让你的 Menu Bar 不再拥挤

