- 1PS提示:因为图层已锁定,无法编辑图层的处理方法
- 2picacg苹果版怎么找不到|picacg ios版是不是下架了介绍
- 3Adobe Illustrator CS5 序列号大全
- 4ACDsee注册码免费分享(含ACDsee18、ACDsee10等版本)
- 5Potato(土豆聊天)怎么换头像|Potato app更改头像方法介绍
- 6PDF浏览器能看3D文件吗?PDF浏览器看3D文件图文详细教程
- 7Potato(马铃薯聊天)怎么注册不了|Potato不能注册处理方法介绍
- 8最新的Adobe Illustrator CS4序列号大全
- 9Intel i7-9700K性能跑分曝光:同代提升约12%
- 10qq邮件是否已读怎么看 QQ邮箱已经发出去的邮件怎么知道对方是否已经查看
- 11XP系统怎么清除缓存?
- 12Intel Z390主板有望10月8日公布:8核9代酷睿随后登场
Access2000如何创建索引:
若要快速查找和排序记录,就需要索引单个字段或字段的组合。对于某一张表来说,建立索引的操作就是要指定一个或者多个字段,以便于按这个或者这些字段中的值来检索数据,或者排序数据。在中文Access 2000中能建立的索引如下所述。
1.创建单字段索引
“单字段索引”的意思是一张表中只有一个用于索引的字段,使用下列步骤进行操作可以建立它:
步骤一、在“设计”视图中打开表。
步骤二、在“设计”视图的字段列表中单击要创建索引的字段,选定它。
步骤三、在“常规”选项卡中单击“索引”属性框内部,然后从下拉列表中选择“有(有重复)”或“有(无重复)”项,参见图33。
在图33所示的“索引”下拉列表中,单击“有(无重复)”选项,可以确保该字段中的记录没有重复值。这是常用的选项。
接下来关闭该视图后,索引就建立好了。此后,您就可以将此字段中的值按升序或者降序的方式进行排序,并让各行记录值重新排列后来显示。即这种重新排序的结果是使得各行记录按索引的定义在表中重新排列,从而有利于浏览数据记录。
注意:用于索引的字段,通常是一些可以用于排序数据记录,如:数字、英文单词,也能用于中文,但不常用。
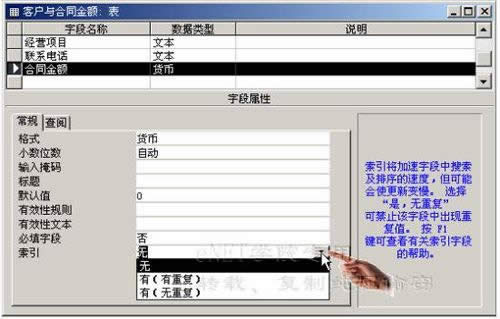
图33 单击这个下拉按钮
2.创建多字段索引
为了创建多字段索引,可以使用下列步骤进行操作:
步骤一、在“设计”视图中打开表。
步骤二、单击“设计”视图工具栏中的“索引”按钮,参见图34。

图34 单击这个按钮
步骤三、若表中当前没有索引和主键的话,可在图35所示的“索引”对话框中,单击“索引名称”栏中的第一个空行,然后键入索引名称。否则,可在该栏的第二行中输入它,以便建立第二个索引。
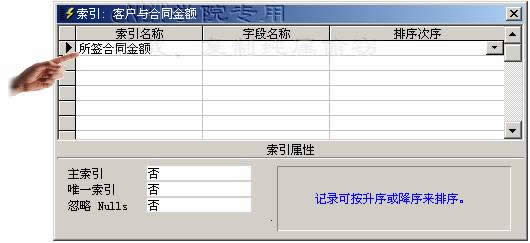
图35 在这里输入名称
“索引名称”仅是索引的标识,可以使用索引字段的名称来命名,或使用具有某种含义的字符串。如,本例将建立“合同金额”索引,以便于以后按合同金额的大小排序来浏览数据记录,所以给出了图35中所示的索引名称。
步骤四、在“字段名称”栏中,单击下拉按钮,然后从下拉列表中选定择用于索引的字段,参见图36。
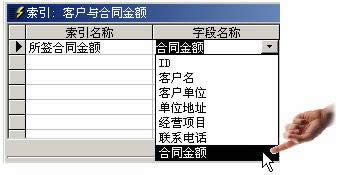
图36 从下拉列表中选择这个字段
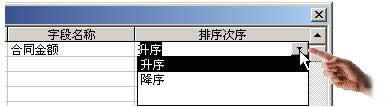
图37 单击这个下拉按钮
步骤五、将光标移至右旁的“排序次序”栏中,单击下拉按钮后从下拉列表中选择排序方式,参见图37。
步骤六、若要使用多个索引,而且重新定义“主键”的话,单击“索引”对话框的左下部的“主索引”下拉按钮,然后从图38所示的下拉列表中选择“主索引”。

图38 单击这个下拉按钮
步骤七、将光标移至“字段名称”栏中的下一行中,单击该行所在单元格,然后通过图38所示的下拉列表选定第二个索引字段,如“单位地址”。
这一步操作将指定第二个索引,而该行的“索引名称”栏中仍将是空白。您可以重复该操作,直到选择了应包含在索引中的所有字段,最多可达到10个字段。关闭“索引”对话框后,用于该表的索引就建立好了。此后,您还可在任何时候,按照上面的操作进入“索引”对话框中来观看和编辑索引。若要删除某一个索引的话,只需要在这个对话框的列表中将它删除掉即可,这种删除不会显示到表中的结构与数据记录,您尽管放心的操作吧!
注:更多精彩教程请关注本文图文教程 频道,
推荐资讯 总人气榜
最新教程 本月人气
- 1怎么拆分复制的Access97数据库
- 2ASP+Access的安全隐患及对策_ASP图文说明教程
- 3Asp.net在线备份、压缩与修好Access数据库示例代码_asp.net图文说明教程
- 4微软MSDN版office2016专业增强版iso镜像官方下载地址
- 5微软office365订阅用户已可升级office2016正式版
- 6net设置access数据库示例分享_asp.net图文说明教程
- 7ASP代码完成access随机显示不重复记录_ASP图文说明教程
- 8access 数据连接程序_ASP图文说明教程
- 9ACCESS的数据库安全问题回答
- 10Access数据库怎么压缩与修好
- 11在VB中运行MicrosoftAccess报表的好方法
- 12AccessMenuBarApps 让你的 Menu Bar 不再拥挤
- 1猎豹浏览器抢票不受12306新版验证码影响
- 2360手机助手红包怎么提现 360手机助手红包提现设置流程
- 3160wifi远程桌面怎么连接 160wifi远程桌面连接设置方法
- 4微信PC版1.0.7.33官方下载公布 修好bug优化软件
- 5ios9不越狱怎么恢复短信与照片 ios9不越狱恢复短信与照片图文说明教程
- 610天学会php之首天
- 7抱抱app怎么玩 抱抱app使用图文说明教程图
- 8抱抱app免费随机通话使用图文说明教程(图文流程)
- 9yy游戏直播怎么开 yy游戏直播打开方法
- 10手机登12306验证码总是出错处理方法介绍
- 11Linux内核4.2优化了哪一些地方?
- 12linux系统使用命令维护RHCS的方法
相关文章
- 怎么拆分复制的Access97数据库
- ASP+Access的安全隐患及对策_ASP图文说明教程
- Asp.net在线备份、压缩与修好Access数据库示例代码_asp.net图文说明教程
- 微软MSDN版office2016专业增强版iso镜像官方下载地址
- 微软office365订阅用户已可升级office2016正式版
- net设置access数据库示例分享_asp.net图文说明教程
- ASP代码完成access随机显示不重复记录_ASP图文说明教程
- access 数据连接程序_ASP图文说明教程
- ACCESS的数据库安全问题回答
- Access数据库怎么压缩与修好
- 在VB中运行MicrosoftAccess报表的好方法
- AccessMenuBarApps 让你的 Menu Bar 不再拥挤

