- 1PS提示:因为图层已锁定,无法编辑图层的处理方法
- 2picacg苹果版怎么找不到|picacg ios版是不是下架了介绍
- 3Adobe Illustrator CS5 序列号大全
- 4ACDsee注册码免费分享(含ACDsee18、ACDsee10等版本)
- 5Potato(土豆聊天)怎么换头像|Potato app更改头像方法介绍
- 6PDF浏览器能看3D文件吗?PDF浏览器看3D文件图文详细教程
- 7Potato(马铃薯聊天)怎么注册不了|Potato不能注册处理方法介绍
- 8最新的Adobe Illustrator CS4序列号大全
- 9Intel i7-9700K性能跑分曝光:同代提升约12%
- 10qq邮件是否已读怎么看 QQ邮箱已经发出去的邮件怎么知道对方是否已经查看
- 11XP系统怎么清除缓存?
- 12Intel Z390主板有望10月8日公布:8核9代酷睿随后登场
PPT2003设置图片的透明度
①首先,点击菜单栏的“插入”,然后在弹出的下来菜单中选择“图片”中的“自选图形”;
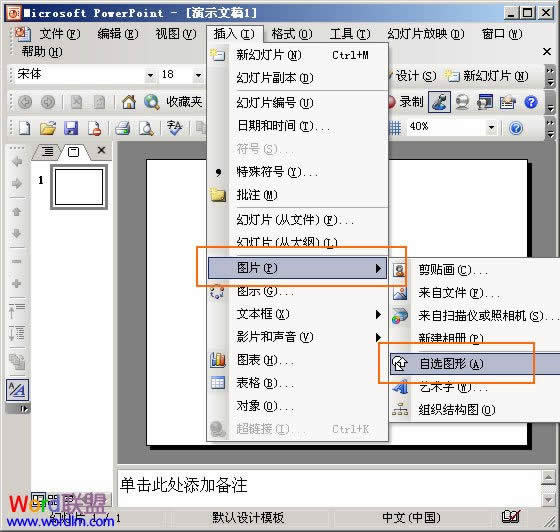
②根据自己的需求来插入形状,比如我要将长方形的图片设置透明度,这里我插入矩形;
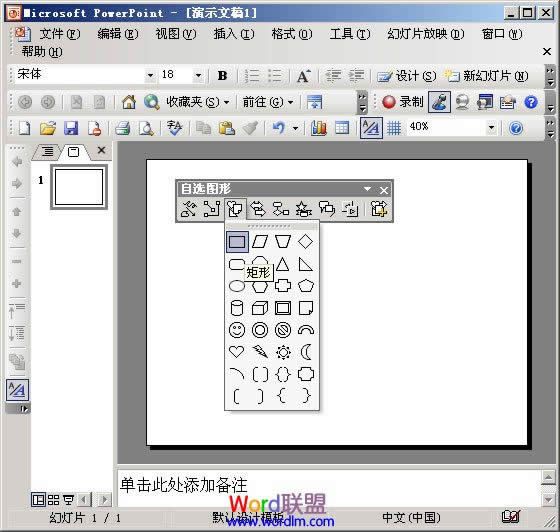
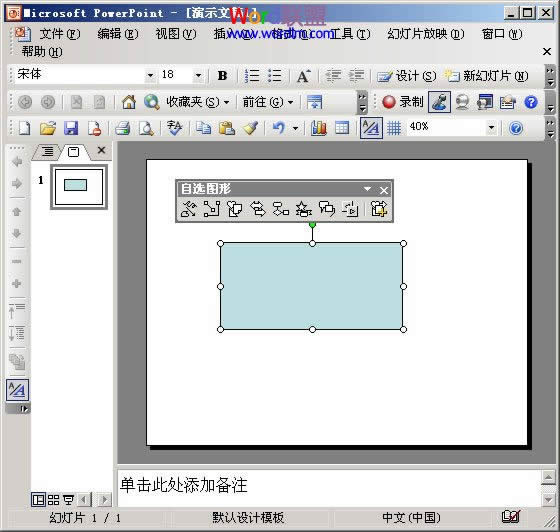
③右键点击刚才插入的图形,在右键菜单中选择“设置自选图形格式”;
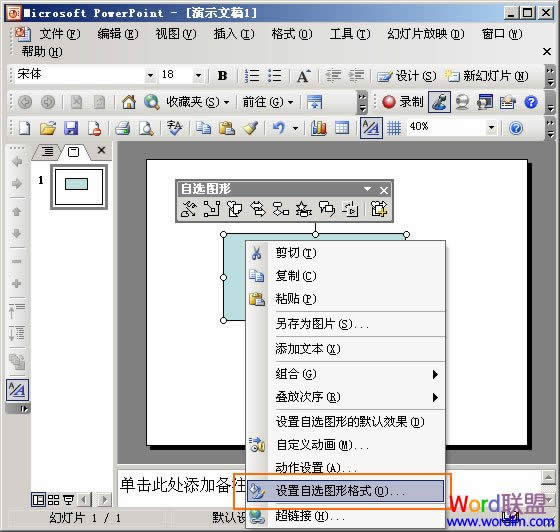
④在弹出的“设置自选图形格式”依次选择-->颜色和线条-->填充-->颜色-->填充效果;
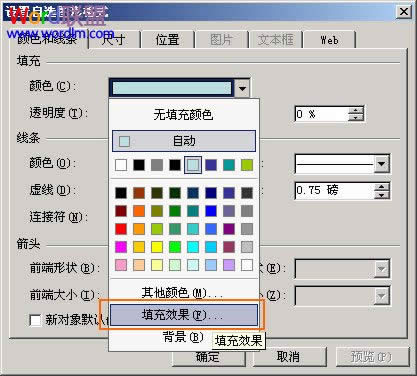
⑤在“填充效果”中进入“图片”,点击下面的“选择图片”;
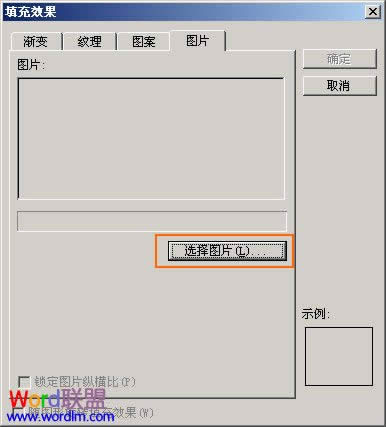
⑥选择需要设置透明度的图片,然后插入进来,再单击右边的“确定”按钮;

⑦单击“确定”以后,就回到了“设置自选图形格式”窗口中了,在“填充”下面的“透明度”中,我们可以任意设置图片的透明度,而且还可以在“颜色”中看到效果,设置完成后单击“确定”即可。
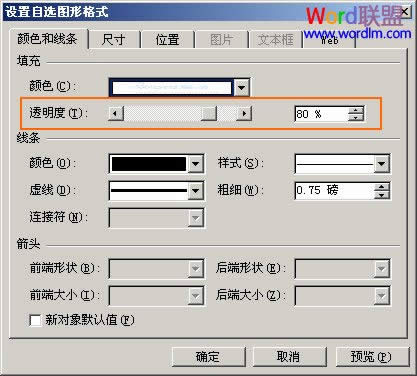
一起来看看最后设置好的效果吧!够透明了吧,如果觉得不够透明,还可以继续设置哦!
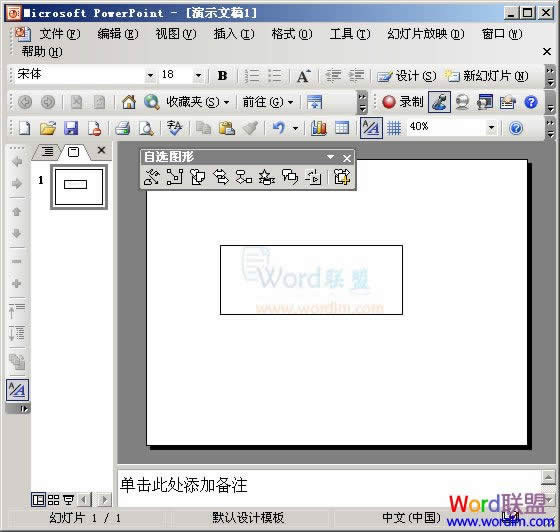
提示1:宽度和高度可以任意拖动边框来调整。
提示2:上图中我们可以看到图片带有黑色的边框,下面我们再来去掉黑色边框。
①右键点击图片,选择“设置自选图形格式”;
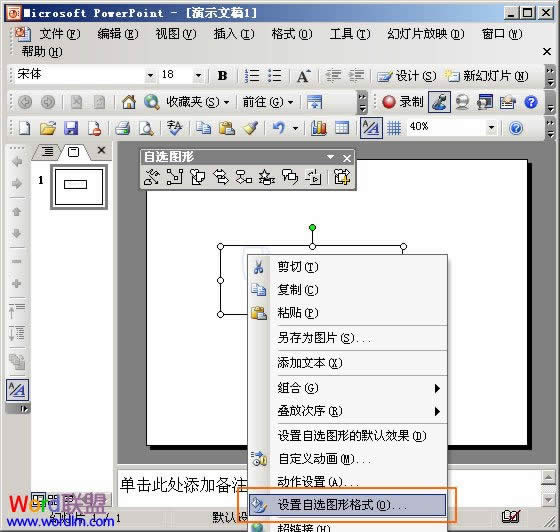
②弹出的“设置自选图形格式”中的“线条”里面将“颜色”设置成“无线条颜色”,然后确定即可!
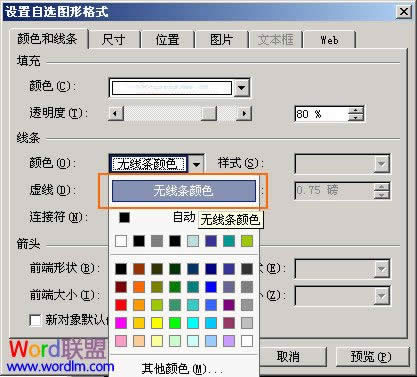
PPT中设置透明度的最终效果已经完毕,现在我们一起来看看吧!
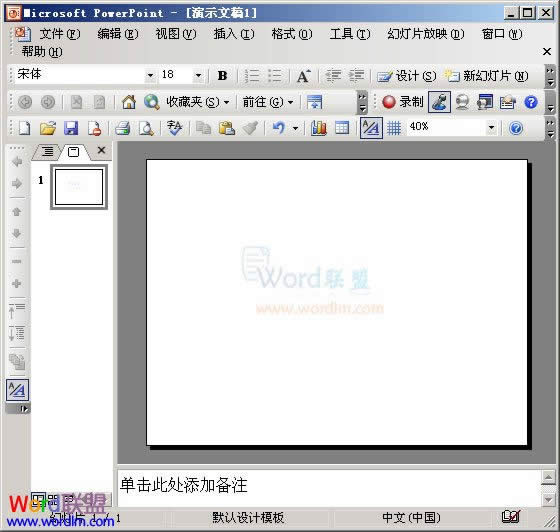
PPT2007设置图片的透明度
其实,PowerPoint2003中和2007中设置的方法是一样的,只是有些功能的位置不同,下面我直接找了一个GIF动画演示,给大家看看吧!
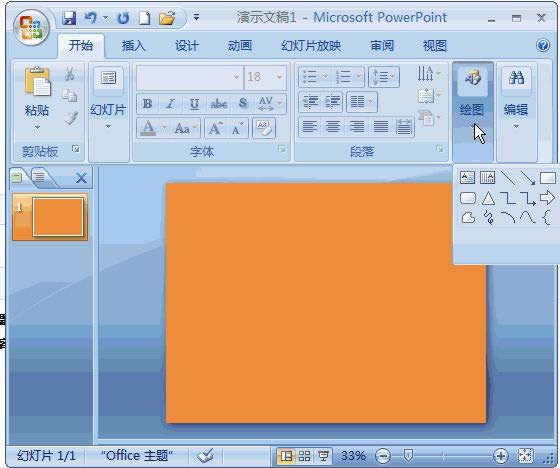
提示:PPT2010中设置图片透明度与2007中方法基本一样,大家可以参考来实现!
推荐资讯 总人气榜
最新教程 本月人气
- 1powerpoint2007怎么设置图片的切换效果
- 2PowerPoint2007不能撤消所做的更改
- 3Powerpoint2007制作滚动字条
- 4PowerPoint2007中把幻灯片设置为宽屏播放
- 5在PowerPoint2007中模拟打印机文字输入效果
- 6PowerPoint2007从“大纲”窗格中新建幻灯片
- 7PowerPoint2007从“幻灯片”窗格中新建幻灯片
- 8PowerPoint2007复制幻灯片
- 9PPT2003/2007常用快捷键总结
- 10PowerPoint2007通过版式创建幻灯片
- 11PowerPoint 2007中简单插入Word表格
- 12低版本Office编辑Office2007文档的方法
- 1猎豹浏览器抢票不受12306新版验证码影响
- 2360手机助手红包怎么提现 360手机助手红包提现设置流程
- 3160wifi远程桌面怎么连接 160wifi远程桌面连接设置方法
- 4微信PC版1.0.7.33官方下载公布 修好bug优化软件
- 5手机登12306验证码总是出错处理方法介绍
- 6ios9不越狱怎么恢复短信与照片 ios9不越狱恢复短信与照片图文说明教程
- 710天学会php之首天
- 8抱抱app怎么玩 抱抱app使用图文说明教程图
- 9抱抱app免费随机通话使用图文说明教程(图文流程)
- 10yy游戏直播怎么开 yy游戏直播打开方法
- 11Linux内核4.2优化了哪一些地方?
- 12linux系统使用命令维护RHCS的方法

