- 1PS提示:因为图层已锁定,无法编辑图层的处理方法
- 2picacg苹果版怎么找不到|picacg ios版是不是下架了介绍
- 3Adobe Illustrator CS5 序列号大全
- 4ACDsee注册码免费分享(含ACDsee18、ACDsee10等版本)
- 5Potato(土豆聊天)怎么换头像|Potato app更改头像方法介绍
- 6PDF浏览器能看3D文件吗?PDF浏览器看3D文件图文详细教程
- 7Potato(马铃薯聊天)怎么注册不了|Potato不能注册处理方法介绍
- 8最新的Adobe Illustrator CS4序列号大全
- 9Intel i7-9700K性能跑分曝光:同代提升约12%
- 10qq邮件是否已读怎么看 QQ邮箱已经发出去的邮件怎么知道对方是否已经查看
- 11XP系统怎么清除缓存?
- 12Intel Z390主板有望10月8日公布:8核9代酷睿随后登场
前几天在网络上看到一篇文章,介绍如何使用PPT2003来制作水晶球效果,感觉非常有趣,按照提示想在PPT2007中试一下的,一下子竟感觉无从下手,因为PPT2003和PPT2007的变化比较大,很多东西都已经改变或不见了。但是经过笔者的努力,最后还是顺利实现了在PPT2007制作水晶球。具体步骤如下:
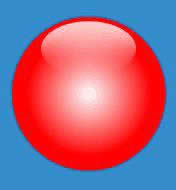
图1 效果图
第一步;绘制正圆
我们将背景设置为蓝色,调节透明度为20%,“开始”工具栏-“绘图”选项卡-“形状”-选择基本形状里面的“圆”(如图2)。按住shift开始画,这样是一个正圆!
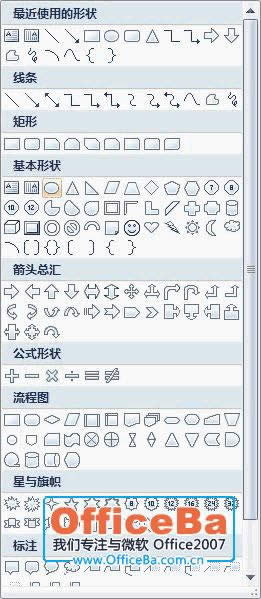
图2 绘制正圆
第二步:设置线条的颜色
右击刚才绘制的圆形,选择“设置形状格式”,弹出“设置形状格式”对话框。接着我们先调节线条颜色为接近背景的颜色,这里我们选择蓝色,设置透明度为50%(如图3所示)。

图3 设置线条的颜色
第三步:填充颜色的设置
这个是比较有趣的地方,首先勾选“渐变填充”,然后选择类型为“路径”,下面是设置渐变光圈,选择“光圈1”,然后拖动“结束位置”至80%处;颜色选择“红色”,透明度为0%(如图4)。
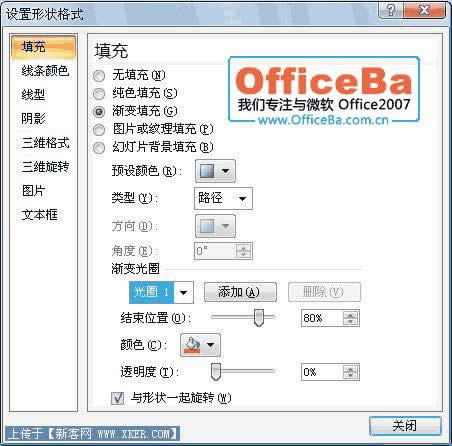
图4 光圈1的设置
然后选择“渐变光圈”下拉列表,选择“光圈2”,结束位置为0%,颜色选择“白色”,透明度为0%(如图5)。
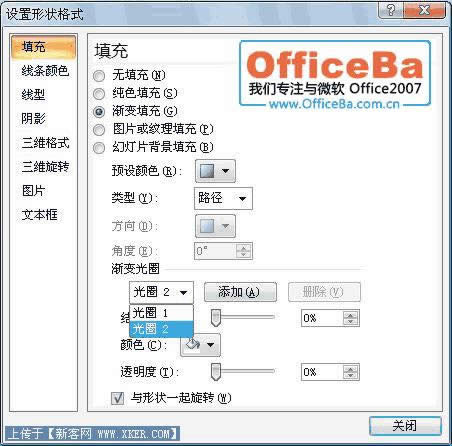
图5 光圈2的设置
关闭“设置形状格式”对话框,将得到图6所示的图形。
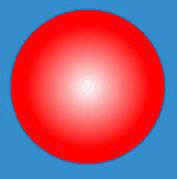
图6 正圆的效果图
第四步:绘制图形二
继续选择“绘图”工具,按上面的步骤绘制一个圆(图形二),右击打开“设置形状格式”,将线条中的颜色设置为“无线条”颜色;“填充”中选择“渐变填充”,设置填充类型为“线性”,角度为90°,“渐变光圈1”结束位置为100%,颜色选择白色,透明度为100%;“渐变光圈2”结束位置为0%,颜色为白色,透明度为20%,如图7所示。
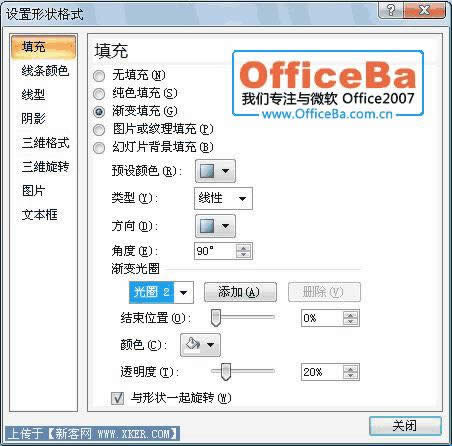
图7 图形二的设置
关闭对话框,效果如图8所示。

图8 图形二的效果图
第五步:组装图形
拖动图形二四周的句柄,将图形二变形,具体可以参照效果图中的那样去做了。然后在将变形后的图形二拖动到正圆上,调整好位置,效果如图1所示。
看看是不是一个水晶球效果呢?
PS:PowerPoint2007 中的渐变填充发生了一些变化,例如原本PPT2003中的“双色渐变”现在被“渐变光圈”所代替。
这个制作得比较粗糙,有兴趣的朋友在这个基础做很多更具个性的拓展……
推荐资讯 总人气榜
最新教程 本月人气
- 1powerpoint2007怎么设置图片的切换效果
- 2PowerPoint2007不能撤消所做的更改
- 3Powerpoint2007制作滚动字条
- 4PowerPoint2007中把幻灯片设置为宽屏播放
- 5在PowerPoint2007中模拟打印机文字输入效果
- 6PowerPoint2007从“大纲”窗格中新建幻灯片
- 7PowerPoint2007从“幻灯片”窗格中新建幻灯片
- 8PowerPoint2007复制幻灯片
- 9PPT2003/2007常用快捷键总结
- 10PowerPoint2007通过版式创建幻灯片
- 11PowerPoint 2007中简单插入Word表格
- 12低版本Office编辑Office2007文档的方法
- 1猎豹浏览器抢票不受12306新版验证码影响
- 2360手机助手红包怎么提现 360手机助手红包提现设置流程
- 3160wifi远程桌面怎么连接 160wifi远程桌面连接设置方法
- 4微信PC版1.0.7.33官方下载公布 修好bug优化软件
- 5手机登12306验证码总是出错处理方法介绍
- 6ios9不越狱怎么恢复短信与照片 ios9不越狱恢复短信与照片图文说明教程
- 710天学会php之首天
- 8抱抱app怎么玩 抱抱app使用图文说明教程图
- 9抱抱app免费随机通话使用图文说明教程(图文流程)
- 10yy游戏直播怎么开 yy游戏直播打开方法
- 11Linux内核4.2优化了哪一些地方?
- 12linux系统使用命令维护RHCS的方法

