- 1PS提示:因为图层已锁定,无法编辑图层的处理方法
- 2picacg苹果版怎么找不到|picacg ios版是不是下架了介绍
- 3Adobe Illustrator CS5 序列号大全
- 4ACDsee注册码免费分享(含ACDsee18、ACDsee10等版本)
- 5Potato(土豆聊天)怎么换头像|Potato app更改头像方法介绍
- 6PDF浏览器能看3D文件吗?PDF浏览器看3D文件图文详细教程
- 7Potato(马铃薯聊天)怎么注册不了|Potato不能注册处理方法介绍
- 8最新的Adobe Illustrator CS4序列号大全
- 9Intel i7-9700K性能跑分曝光:同代提升约12%
- 10qq邮件是否已读怎么看 QQ邮箱已经发出去的邮件怎么知道对方是否已经查看
- 11XP系统怎么清除缓存?
- 12Intel Z390主板有望10月8日公布:8核9代酷睿随后登场
将所有需要放映的Powerpoint演示文稿文件及演示文稿查看器一并“打包”,这样更便于操作者在各种环境中进行放映操作。Powerpoint2003中的文件打包操作大家都比较熟悉,但Powerpoint2007的界面有所不同,这里我们做一些详细介绍。

Powerpoint2003的PPT文件打包操作
点击菜单“文件—打包向导”,按照提示一路“YSE”下去就可以了,当然,如果你要在没有安装POWERPOINT的机子上播放的话,你在打包的时候要选择相应的打包类型。
Powerpoint2007的PPT文件打包操作
一、打包到文件夹
启动Powerpoint 2007,打开相应的演示文稿,单击“Office按钮”,在随后出现的快捷菜单中,依次选择“发布-CD数据包”选项,在随后弹出的对话框中,单击“确定”按钮。
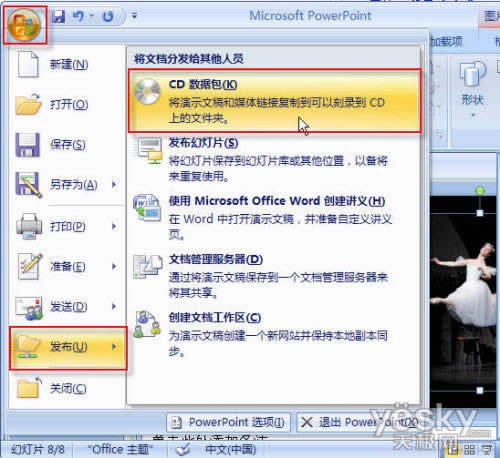
单击上述“确定”按钮后,打开“打包成CD”对话框,单击其中的“选项”按钮。
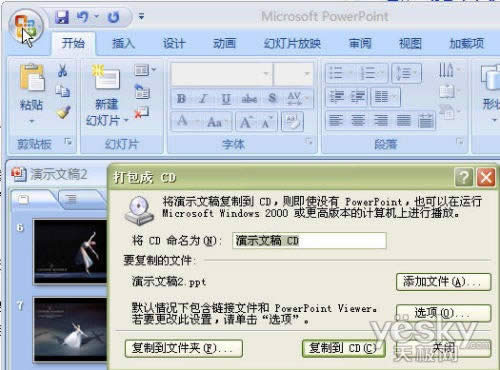
打开如下图所示的“选项”对话框,根据需要设置相应的选项属性,并单击“确定”按钮返回到“打包成CD”对话框。
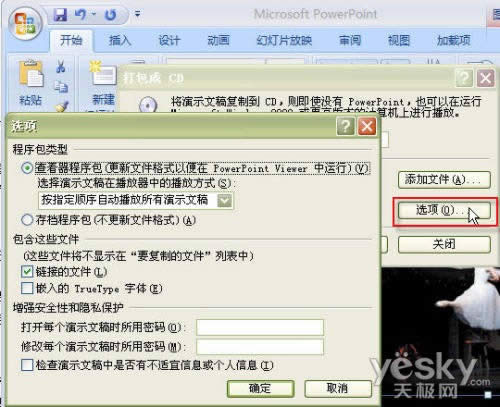
如果需要将多份演示文稿一并打包,则可以单击其中的“添加文件”按钮,打开“添加文件”对话框,将相应的文件添加即可。
在“将CD命名为”右侧的方框中输入文件夹名称,再单击“复制到文件夹”按钮,打开“复制到文件夹”对话框。
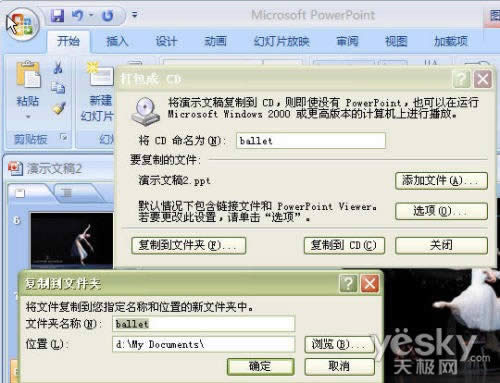
通过单击其中的“浏览”按钮,为打包的文件确定一个保存位置,然后单击“确定”按钮,在随后出现的如下图所示的对话框中,单击其中的“是(Y)”按钮,将链接的文件打包到文件夹中。
打包完成后,返回到“打包成CD”对话框,单击其中的“关闭”按钮退出即可。

二、打包文件的使用
将上述打包后的文件夹复制移动到其他电脑中并进入该文件夹,如下图所示。
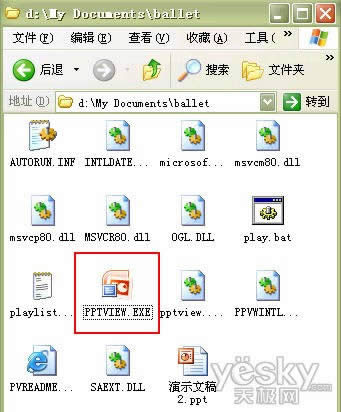
双击其中的PPTVIEW.EXE文件,启动演示文稿查看器,选中需要放映的演示文稿,即可进入演示放映状态。
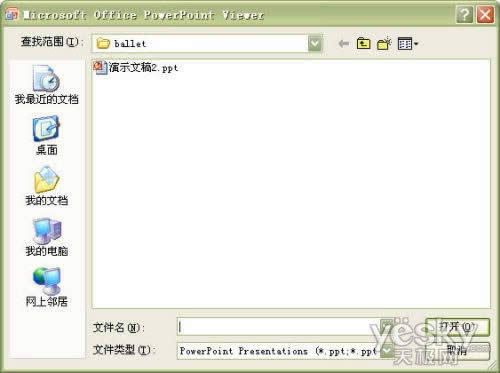
三、手动添加其他演示文稿
在上述打包操作过程中,通过“添加文件”按钮将其他演示文稿文件添加到播放列表中,其实在完成打包且复制到文件夹的操作后,也可以利用手动方式将其他演示文稿文件添加到播放列表中:
将需要添加的演示文稿文件复制到上述打包文件夹中。
进入打包后的文件夹,双击其中的playlist.txt文件将其打开,输入其他演示文稿的文件名称,再单击“保存”退出即可。
推荐资讯 总人气榜
最新教程 本月人气
- 1powerpoint2007怎么设置图片的切换效果
- 2PowerPoint2007不能撤消所做的更改
- 3Powerpoint2007制作滚动字条
- 4PowerPoint2007中把幻灯片设置为宽屏播放
- 5在PowerPoint2007中模拟打印机文字输入效果
- 6PowerPoint2007从“大纲”窗格中新建幻灯片
- 7PowerPoint2007从“幻灯片”窗格中新建幻灯片
- 8PowerPoint2007复制幻灯片
- 9PPT2003/2007常用快捷键总结
- 10PowerPoint2007通过版式创建幻灯片
- 11PowerPoint 2007中简单插入Word表格
- 12低版本Office编辑Office2007文档的方法
- 1猎豹浏览器抢票不受12306新版验证码影响
- 2360手机助手红包怎么提现 360手机助手红包提现设置流程
- 3160wifi远程桌面怎么连接 160wifi远程桌面连接设置方法
- 4微信PC版1.0.7.33官方下载公布 修好bug优化软件
- 5手机登12306验证码总是出错处理方法介绍
- 6ios9不越狱怎么恢复短信与照片 ios9不越狱恢复短信与照片图文说明教程
- 710天学会php之首天
- 8抱抱app怎么玩 抱抱app使用图文说明教程图
- 9抱抱app免费随机通话使用图文说明教程(图文流程)
- 10yy游戏直播怎么开 yy游戏直播打开方法
- 11Linux内核4.2优化了哪一些地方?
- 12linux系统使用命令维护RHCS的方法

