- 1PS提示:因为图层已锁定,无法编辑图层的处理方法
- 2picacg苹果版怎么找不到|picacg ios版是不是下架了介绍
- 3Adobe Illustrator CS5 序列号大全
- 4ACDsee注册码免费分享(含ACDsee18、ACDsee10等版本)
- 5Potato(土豆聊天)怎么换头像|Potato app更改头像方法介绍
- 6PDF浏览器能看3D文件吗?PDF浏览器看3D文件图文详细教程
- 7Potato(马铃薯聊天)怎么注册不了|Potato不能注册处理方法介绍
- 8最新的Adobe Illustrator CS4序列号大全
- 9Intel i7-9700K性能跑分曝光:同代提升约12%
- 10qq邮件是否已读怎么看 QQ邮箱已经发出去的邮件怎么知道对方是否已经查看
- 11XP系统怎么清除缓存?
- 12Intel Z390主板有望10月8日公布:8核9代酷睿随后登场
在PowerPoint 2007中加入视频并不是一件很难的事情。但是,我们在播放幻灯片时,经常需要对视频的播放加以控制,让它在需要的时候播放,在需要的时候能够暂停,然后又能够继续播放。在PowerPoint 2007中,我们可以自制按钮来达到这个目的,而且实现起来并不困难。
第一步:插入视频,编辑按钮
在PowerPoint 2007中,单击功能区“插入”选项卡“媒体剪辑”功能组“影片”下的小三角形按钮,在弹出菜单中选择“文件中的影片”命令,如图1所示。利用打开的“插入影片”对话框插入我们事先准备好的视频文件。

图1(点击看大图)
单击 “插入”选项卡“插图”功能组“形状”下的小三角形按钮,在弹出的列表中选择“圆角矩形”,在幻灯片中拖出一个矩形框。再复制两个同样的圆角矩形框。
分别选择这三个圆角矩形框,点击右键,在快捷菜单中选择“编辑文字”命令,在这三个矩形框上分别添加“播放”、“暂停”、“停止”文字,以此表示三个不同的功能按钮。如图2所示。
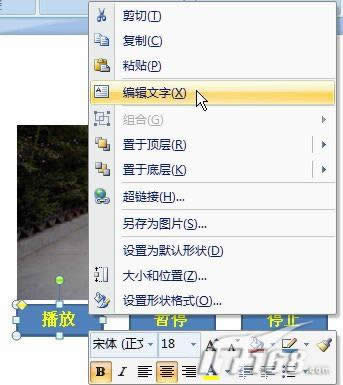
图2
第二步:设置“播放”按钮
选中视频框,点击功能区“动画”选项卡“动画”功能组中“自定义动画”按钮,如图3所示。
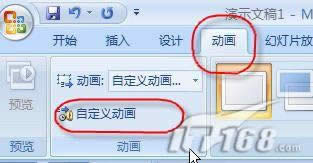
图3
在窗口的右侧显示“自定义动画”任务窗格。点击该任务窗格左上角“添加效果”菜单中“影片操作→播放”命令,如图4所示。此时在下方的任务列表中会出现该动画的任务条。
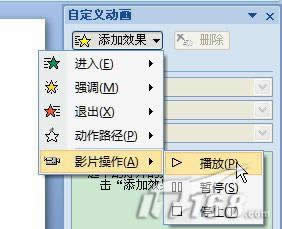
图4
点击该任务条右侧的下拉按钮,在弹出菜单中选择“计时”命令,如图5所示。
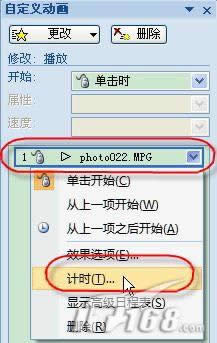
图5
再打开的“播放影片”对话框的“计时”选项卡中,点击“触发器”按钮,选中“单击下列对象时启动效果”单选项,并在其右侧的下拉列表中选择“圆角矩形:播放”,如图6所示。这样,我们就指定了“播放”圆角矩形为视频播放动画的触发器。放映幻灯片时,只要单击“播放”圆角矩形就可以实现视频的播放。
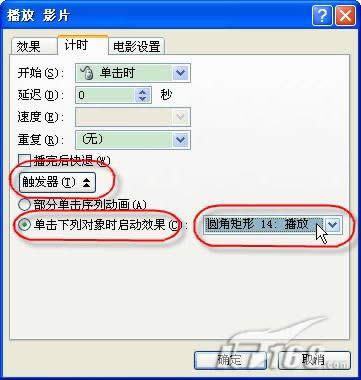
图6
第三步:设置其他
按钮
用同样的方法添加视频的暂停、停止动画(图4中所示),并分别为这两个动画设定“暂停”圆角矩形和“停止”圆角矩形为其触发器。所用方法与“播放”动画的设置完全一样,这里就不罗嗦了。
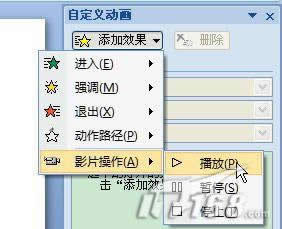
图4
好了,就是这么简单,只要三步就可以实现。幻灯片放映时,只要单击“播放”按钮,视频就开始播放;单击“暂停”按钮,视频停止播放,再次单击,视频继续播放;单击“停止”按钮,视频停止播放。
其实,我们还可以用其它的对象如图片、艺术字等来作为触发器。这样,就可以使我们的幻灯片做得更美观。
推荐资讯 总人气榜

