- 1PS提示:因为图层已锁定,无法编辑图层的处理方法
- 2picacg苹果版怎么找不到|picacg ios版是不是下架了介绍
- 3Adobe Illustrator CS5 序列号大全
- 4ACDsee注册码免费分享(含ACDsee18、ACDsee10等版本)
- 5Potato(土豆聊天)怎么换头像|Potato app更改头像方法介绍
- 6PDF浏览器能看3D文件吗?PDF浏览器看3D文件图文详细教程
- 7Potato(马铃薯聊天)怎么注册不了|Potato不能注册处理方法介绍
- 8最新的Adobe Illustrator CS4序列号大全
- 9Intel i7-9700K性能跑分曝光:同代提升约12%
- 10Intel Z390主板有望10月8日公布:8核9代酷睿随后登场
- 11XP系统怎么清除缓存?
- 12ACDSee与2345看图王哪一个好用?区别比较
[摘要]问题的提出:期末考试完后,学校领导要我出一份简报,以反映全校的教学情况(简报的式样见表一)。我已Excel中存储有:全校各班各科任课教师名单(见表二)、全校各班各科平均成绩(见表三)、全校各班各科及...
问题的提出:期末考试完后,学校领导要我出一份简报,以反映全校的教学情况(简报的式样见表一)。我已Excel中存储有:全校各班各科任课教师名单(见表二)、全校各班各科平均成绩(见表三)、全校各班各科及格率(见表四)等基本数据,可以说只要把这后三张表的数据综合到一起也就完成了简报的制作。全校有50多个班,考试科目又多,把上述数据再输一遍,工作量之大是可想而知的。好在这三种表格的式样基本相同,于是我先采用逐级逐科“复制→粘贴”的方法来工作。但是这要不断地选、不断地复制、不断地在窗口间切换,费时费力且易出错。“如果后三种表格能向Flash中的透明图层一样相互嵌套就好了”,在这种理念的驱动下,我大胆探索,终于找到了解决Excel表格“嵌套”的方法。 解决的方法:怎样才能实现Excel中表格的“嵌套”呢?方法其实很简单,下面我们一起来看看吧! 1. Excel中新建一名为“简报”的文件,并按式样绘制表一。

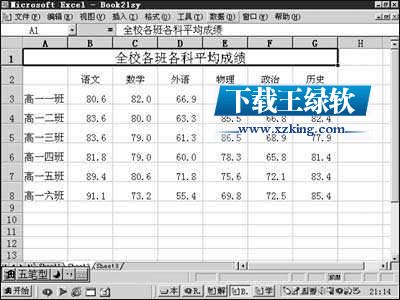
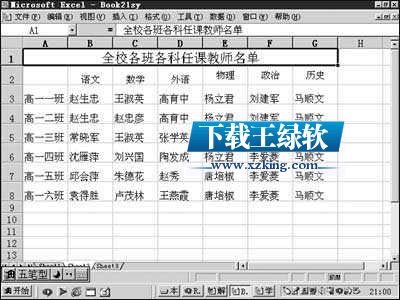
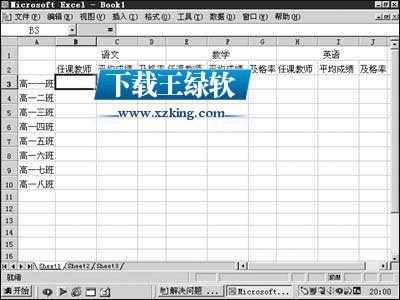
Office办公软件是办公的第一选择,这个地球人都知道。除了微软Office,市面上也存在很多其他Office类软件。
推荐资讯 总人气榜
最新教程 本月人气
- 1新版emoji表情含义大全
- 2用app怎么转化emoji表情组成的图片?
- 3怎么制作emoji表情?emoji表情制作图文详细教程
- 4emoji表情加2根辫子的制作图文详细教程
- 5拼立得PC版怎么用?拼立得PC版使用图文详细教程
- 6painter图文详细教程:painter手绘漫画图文详细教程
- 7ps怎么添加emoji表情?ps添加emoji表情图文详细教程
- 8autocad2008破解版怎么用?cad2008破解安装图文详细教程
- 9faceu拍视频分享了只有声音没有画面怎么回事?
- 10得图相机怎么使用?得图相机使用方法
- 11AutoCAD2008序列号及及注册码是多少
- 12美图秀秀与美颜相机哪一个好?美图秀秀与美颜相机比较
- 1红米3什么时候上市 红米3上市时间
- 2晃脸怎么删除作品|晃脸删除视频方法介绍
- 3QQ群红包怎么指定成员领取
- 4手机QQ朋友力MAX勋章怎么点亮 QQ勋章朋友力max怎么点亮
- 5腾讯大王卡真实的使用感受
- 6QQ金豆有什么用?
- 7XP系统怎么安装无线网卡驱动?
- 8芒果tv会员账号共享2017.5.27芒果tv最新共享vip会员账号更新
- 9vivo x5pro与魅族mx4哪一个好 魅族mx4与vivo x5pro比较
- 10vivo x5pro与魅族mx4pro哪一个好 魅族mx4pro与vivo x5pro比较
- 11vivo x5pro与魅蓝metal哪一个好 魅蓝metal与vivo x5pro比较
- 12红米note3什么时候公布 红米note3公布时间

