- 1PS提示:因为图层已锁定,无法编辑图层的处理方法
- 2picacg苹果版怎么找不到|picacg ios版是不是下架了介绍
- 3Adobe Illustrator CS5 序列号大全
- 4ACDsee注册码免费分享(含ACDsee18、ACDsee10等版本)
- 5PDF浏览器能看3D文件吗?PDF浏览器看3D文件图文详细教程
- 6Potato(马铃薯聊天)怎么注册不了|Potato不能注册处理方法介绍
- 7Potato(土豆聊天)怎么换头像|Potato app更改头像方法介绍
- 8最新的Adobe Illustrator CS4序列号大全
- 9qq邮件是否已读怎么看 QQ邮箱已经发出去的邮件怎么知道对方是否已经查看
- 10Intel i7-9700K性能跑分曝光:同代提升约12%
- 11企业微信怎么登陆 微信企业版账号登录方法流程
- 12AMD推土机架构回顾:虽陨落却是Zen成功的垫脚石
在实际工作中,如果编辑几十、几百份格式一致,数据字段相同,但数据内容不同,且每条记录单独成文、大量单独填写的文件,如邮件信封、工资单、人事简历表等,常常使人感到头疼,这时若采用Word的邮件合并功能就可以方便快捷地解决问题。
现以编辑成绩通知单为例,利用一个已经建立好的Excel表格数据,表中有单位、姓名、准考证号、理论考试成绩、上机考试成绩及计算出的总成绩,说明具体操作步骤。
第一步:主文档操作
1. 单击“工具”菜单中的“邮件合并”命令,可打开“邮件合并帮助器”对话框,单击“1主文档”项中的[创建]按钮,在下拉列表中选择需创建的主文档类型。如图1所示。
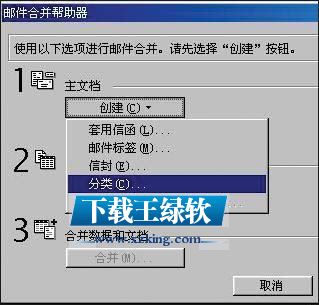
2.在出现的提示对话框中,单击[新建主文档]按钮。若单击[活动窗口]按钮,则使用当前文档作为主文档;若单击[新建主文档]按钮,则新建成立一个主文档。
3.在“邮件合并帮助器”对话框的“1 主文档”项中则会增加一个[编辑]按钮,单击它,在下拉列表中选择需编辑的主文档名。
4.在主文档中输入文字、图形等,并设置格式。主文档是将要生成的多个合并文档中的内容相同的部分。如图2所示。

第二步:数据源操作 数据源是邮件合并所需使用的各类数据记录的总称,可以是多种格式的文件,如Word、Excel、Access等,现以Excel为例。
1.在上面的主文档窗口中,单击“邮件合并”工具栏中的[邮件合并帮助器]按钮。
2.在打开的“邮件合并帮助器”对话框中单击“2 数据源”项中的[获取数据源]按钮,在下拉列表中选择“打开数据源”。如图3所示。

3.在“打开数据源”对话框中,选中“选择方法”复选框,选取所需的数据源文件,此例中事先已有的一个Excel工作簿,单击[打开]按钮。
4.在出现的提示对话框中,选中“MS Excel工作簿 通过DDE(*.xls)”,然后单击[确定]按钮。
5.再出现提示对话框后,单击[确定]按钮。
6.又出现提示对话框,单击[编辑主文档]按钮。
7.在主文档窗口中,单击“邮件合并”工具栏中的[插入合并域]按钮。如图4所示。

8.根据需要,单击“插入合并域”下拉列表中的域分别插入到主文档的相应位置。如图5所示。

第三步:合并数据和文档操作
1.在主文档窗口中,单击“邮件合并”工具栏中的[邮件合并帮助器]按钮。
2.在打开的“邮件合并帮助器”对话框中,单击“3合并数据和文档”项中的[合并]按钮。
3.在打开的“合并”对话框中(如图6所示)进行相应设置后,按[合并]按钮保存。

推荐资讯 总人气榜
最新教程 本月人气
- 1iPhone6 Plus屏幕碎了不用怕 手把手教你维修
- 2iphone越狱后内存不足如何办 iphone越狱后内存清理图文说明教程
- 3水客分享港版iPhone购买与取货经验
- 4史上最详细App Store退款流程
- 5教你自制iPhone6/6 Plus触控笔
- 6iPhone6/6 plus如何设置指纹密码?
- 7ios8.1升级后没有选择2g/3g/4g选项的原因
- 8iPhone启用第3方照片程序
- 9iPhone如何将照片处理成正方形显示
- 10iPhone 6续航2天的绝招
- 11iTunes更新后无法连接PP助手Win版的处理方法
- 12iphone6充电很慢如何办,苹果iphone6充电时间多久
- 1苹果手机如何设置微信透明头像
- 2鬼怪大结局是什么?韩剧《鬼怪》大结局第16集视频链接
- 3详细说明MySQL5.7中的关键字与保留字
- 4红米3s与红米note3哪一个好 红米note3与红米3s比较评测
- 5联想zuk z2开发者模式如何开 联想zuk z2开发者模式打开图文说明教程
- 6华为mate8如何root 华为mate8 root方法
- 7小米miui8双系统是什么 miui8双系统支持机型大全
- 8谷歌浏览器|谷歌浏览器屏蔽广告图文说明教程 谷歌浏览器如何屏蔽广告
- 9用PS如何将照片背景换成蓝色
- 10知道sql语句中where与having的区别
- 11mysql event事件调度器的图文代码详细说明
- 12QQ影音如何截取QQ表情?QQ影音截取QQ表情图文说明教程

