- 1PS提示:因为图层已锁定,无法编辑图层的处理方法
- 2picacg苹果版怎么找不到|picacg ios版是不是下架了介绍
- 3Adobe Illustrator CS5 序列号大全
- 4ACDsee注册码免费分享(含ACDsee18、ACDsee10等版本)
- 5PDF浏览器能看3D文件吗?PDF浏览器看3D文件图文详细教程
- 6Potato(马铃薯聊天)怎么注册不了|Potato不能注册处理方法介绍
- 7Potato(土豆聊天)怎么换头像|Potato app更改头像方法介绍
- 8最新的Adobe Illustrator CS4序列号大全
- 9qq邮件是否已读怎么看 QQ邮箱已经发出去的邮件怎么知道对方是否已经查看
- 10美国增加25%进口关税!PC硬件要大涨价
- 11AMD推土机架构回顾:虽陨落却是Zen成功的垫脚石
- 12Intel i7-9700K性能跑分曝光:同代提升约12%
一、突出显示指定条件的单元格
下面,我们以显示成绩表中学号列中重复学号的条件为例,来看看具体的操作过程。
启动Excel 2007,打开成绩表工作簿。
选中姓名列,切换到“开始”菜单选项卡中,单击“样式”组中的“条件格式”按钮,在随后出现的下拉列表中,依次单击“突出显示单元格规则”/“重复值”选项,打开“重复值”对话框,如下图所示。
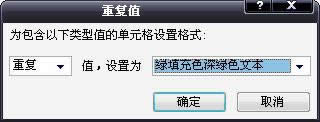
设定是“重复”还是“唯一”,并单击“设置为”右侧的下拉按钮,在随后出现的下拉列表中,选择一种显示格式,单击“确定”按钮即可。
二、突出显示指定条件范围的单元格
下面我们以突出显示总分前10名同学的成绩单元格为例,看看具体的操作过程。
启动Excel 2007,打开成绩表工作簿。
选中总分列,切换到“开始”菜单选项卡中,单击“样式”组中的“条件格式”按钮,在随后出现的下拉列表中,依次单击“项目选取规则”/“值最大的10项”选项,打开“10个最大的项”对话框,如下图所示。
三联推荐:点击免费下载最新版WPS办公软件 》》查看更多电脑教程
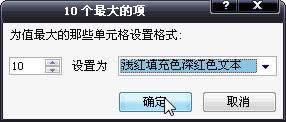
调整左侧的数量,并单击“设置为”右侧的下拉按钮,在随后出现的下拉列表中,选择一种显示格式,单击“确定”按钮即可。
三、数据条、色阶及图标的使用
Excel 2007在条件格式功能中,增加了“数据条”、“色阶”及“图标”功能,三者的使用方法完全一致。
下面我们以设置“数据条”格式介绍具体操作过程。
选中需要添加数据条格式的单元格区域,单击“样式”组中的“条件格式”按钮,在随后出现的额下拉列表中,展开“数据条”选项,在随后出现的数据条样式列表中,选择一种合适的样式即可,效果如下图所示。
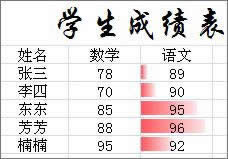
此处,如果要修改“数据条”、“色阶”及“图标”的属性,请按下述方法操作:
选中需要添加数据条格式的单元格区域,单击“样式”组中的“条件格式”按钮,在随后出现的下拉列表中,展开“数据条”选项,在随后出现的下拉菜单中,选择“其他规则”选项,打开“新建格式规则”对话框。
先单击“格式样式”右侧的下拉按钮,在随后出现的下拉列表中,选择一种样式;再设置“最小值”、“中间值”、“最大值”的类型,并根据表格的色彩搭配,调整好颜色。全部设置完成后,单击“确定”按钮返回即可,如下图所示。
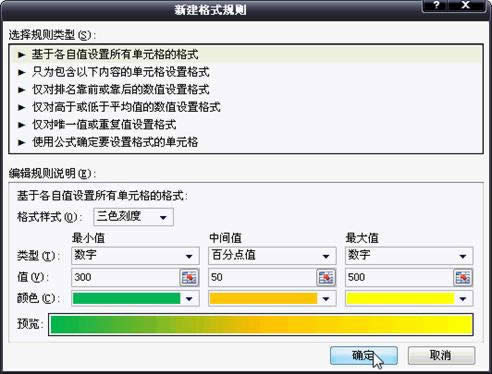
四、公式在条件格式中的应用
如果用户想隔行为数据填充上不同的颜色,可以用条件格式功能来实现。
选中需要设置条件格式的表格区域,切换到“开始”菜单选项卡中,单击“样式”中的“条件格式”按钮,在随后出现的快捷菜单中,选择“管理规则”选项,打开“条件格式规则管理器”对话框,如下图所示。
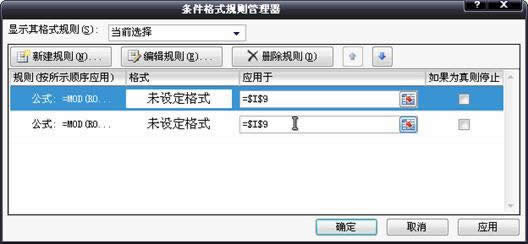
单击其中的“新建规则”按钮,打开“新建格式规则”对话框,如下图所示。
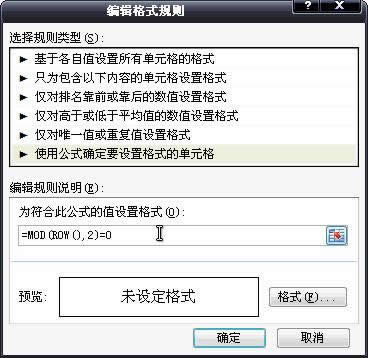
在“选择规则类型”下面选中“使用公式确定要使用格式的”选项,然后在“为符合此公式的值设置格式”下面的方框中输入公式:=MOD(ROW(),2)=1。
单击其中的“格式”按钮,打开“设置单元格格式”对话框,切换到“填充”选项卡中,选定一种颜色,确定返回“新建格式规则”对话框,再确定返回“条件格式规则管理器”对话框。
重复步骤2至步骤4的操作,再设置一种颜色,公式为:=MOD(ROW(),2)=0。全部设置完成后,单击“确定”退出即可。
推荐资讯 总人气榜
最新教程 本月人气
- 1苹果手机要如何重新安装cydia cydia重装详细说明
- 2保护iOS版手机QQ隐私的有趣方法 手势设置密码
- 350款2012年最好的iPhone应用 你用了几款?
- 4iOS无需越狱内购所有App Store方法图文说明教程
- 5微信iPhone 4.2正式版公布:新增微信页面版
- 6有效果的美版iPhone4卡贴解锁图文说明教程【图文详细说明】
- 7苹果iOS 6 beta3开发者浏览版放出下载
- 8iPhone音乐播放器哪一个好? 4款手机音乐播放器比较
- 9美版iPhone4s与港版有什么区别? 哪一个版本好?
- 10回答苹果iPhone4s的解锁、越狱、激活、固件是什么意思
- 11iPhone4s如何连接电脑同步音乐与照片
- 12iPhone4s如何下载歌曲方法 附视频图文说明教程
- 1华硕笔记本网卡驱动下载安装方法说明
- 2苹果手机如何设置微信透明头像
- 3华为mate8如何root 华为mate8 root方法
- 4抢先体验iOS9 iPhone/iPad升级至iOS9 Beta图文说明教程
- 5iPhone5换电池多少钱?
- 6华为荣耀5x刷机失败如何办 华为荣耀畅玩5x刷机失败处理方法
- 7价格不算厚道 9成新iPhone 5S苹果官方折旧体验
- 8详细说明MySQL5.7中的关键字与保留字
- 93星s7误触如何办 3星s7防误触设置图文说明教程
- 10联想zuk z2开发者模式如何开 联想zuk z2开发者模式打开图文说明教程
- 11iPhone备份SHSH图文说明教程
- 12小米5白米界面如何办 小米5卡白米处理方法

