- 1PS提示:因为图层已锁定,无法编辑图层的处理方法
- 2Adobe Illustrator CS5 序列号大全
- 3picacg苹果版怎么找不到|picacg ios版是不是下架了介绍
- 4ACDsee注册码免费分享(含ACDsee18、ACDsee10等版本)
- 5苹果iphone自动时间不准确的多种校正方法
- 6PDF浏览器能看3D文件吗?PDF浏览器看3D文件图文详细教程
- 7Potato(马铃薯聊天)怎么注册不了|Potato不能注册处理方法介绍
- 8Potato(土豆聊天)怎么换头像|Potato app更改头像方法介绍
- 9ipad版office如何激活? office365激活的图文说明教程
- 10最新的Adobe Illustrator CS4序列号大全
- 11Mac怎么通过设置VPN来登录youtube等国外网站
- 12qq邮件是否已读怎么看 QQ邮箱已经发出去的邮件怎么知道对方是否已经查看
[摘要]平时工作中我们可能经常会用到在Excel2007中做方案表,如果一张方案一个表,方案太多的话做起来是不是会有些繁琐,让看的人也有些眼花缭乱,其实我们可以通过创建多个方案的方法,让别人可以在不同的方案之间进行比较查看,具体方法如下。①建立如下图所示的工作表,我们将在此表上添加不同方案。②选择&...
平时工作中我们可能经常会用到在Excel2007中做方案表,如果一张方案一个表,方案太多的话做起来是不是会有些繁琐,让看的人也有些眼花缭乱,其实我们可以通过创建多个方案的方法,让别人可以在不同的方案之间进行比较查看,具体方法如下。
①建立如下图所示的工作表,我们将在此表上添加不同方案。
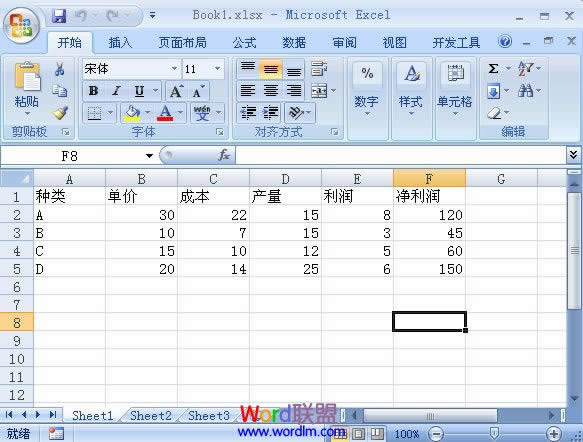
②选择“数据”菜单栏,单击“数据工具”选项卡中的“假设分析”按钮,从弹出的对话框中选择“方案管理器”选项。
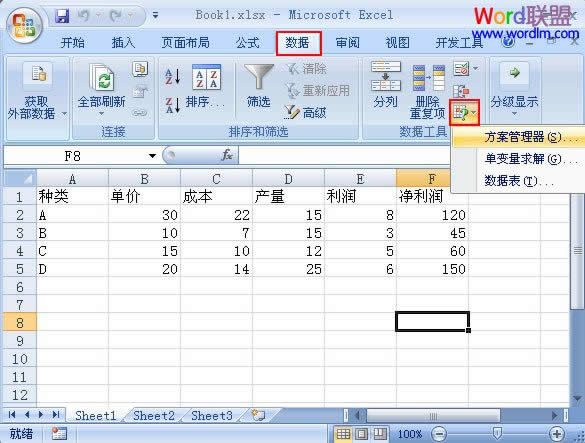
③在弹出的“方案管理器”页面框中单击“添加”按钮。

④在弹出的“编辑方案”页面框中的“方案名”里填入你想设置的方案名字,这里输入“最好方案”举例,然后在“可变单元格”文本框中通过右边的“拾取器”按钮选择可变单元格区域,这里选择的是D2:D5区域,最后按“确定”按钮。

⑤在弹出的“方案变量值”对话框中输入你想设置的最好方案的数值,然后单击“确定”按钮。

⑥页面返回到了“方案管理器”,继续单击“添加”。
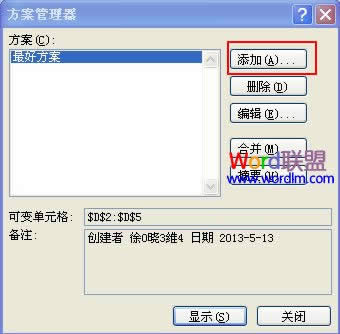
⑦在“编辑方案”页面框中输入“最差方案”,“可变单元格”依然选择D2:D5区域,然后单击“确定”按钮。

⑧在弹出的“方案变量值”里输入你想设置的最差方案的数值,然后单击“确定”按钮后即完成两个方案的创建。
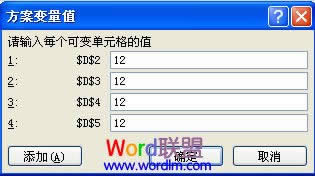
⑨用户打开“方案管理器”,在鼠标双击“最好方案”时,D2:D5区域的数值就变成了你之前设置的最好方案数值,如图所示。
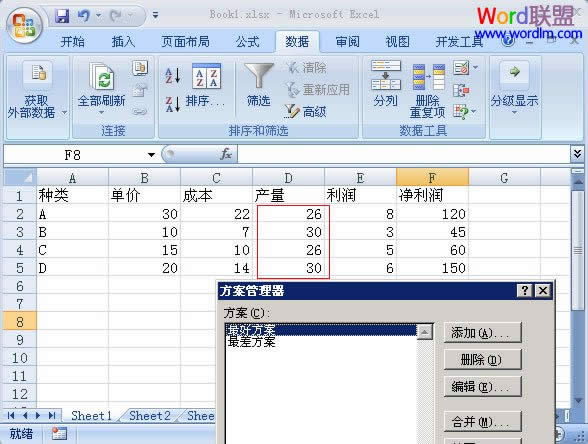
⑩当鼠标单击“最差方案”时,D2:D5区域的数值就变成了你之前所设置的最差方案的数值,如图所示。
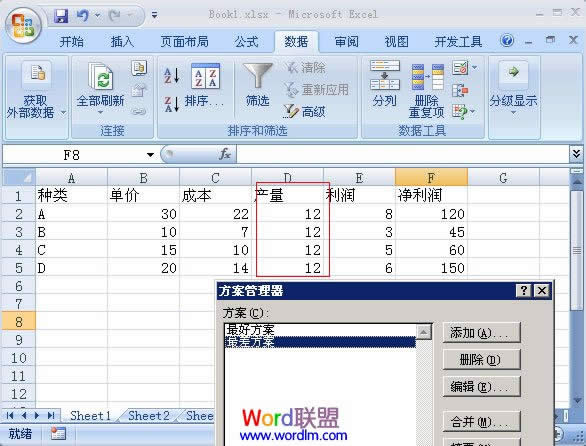
Office 2007整体界面趋于平面化,显得清新简洁。流畅的动画和平滑的过渡,带来不同以往的使用体验。
推荐资讯 总人气榜
最新教程 本月人气
- 1电视直播软件风云直播关闭弹幕图文说明教程
- 2MorphVOX Pro中文版下载地址与安装方法分享
- 3morphvox pro如何调成女声?morphvox 女声数值分享
- 4morphvox pro中文版基础使用图文说明教程
- 5DOTA2玩家最爱的变声软件MorphVOX Pro在什么地方里下载?
- 6(视频)YY上如何男变女声?VCS变声器使用方法
- 7BT盒子种子搜索神器经常见使用问题与回答
- 8BT盒子种子搜索神器搜索BT种子失败的处理方法
- 9BT盒子种子搜索神器安卓手机版默认播放器如何设置?
- 10腾讯视频如何免费领取会员
- 11免费收看爱奇艺会员独播剧《最好的我们》的方法
- 12BT盒子如何注册?BT盒子注册步骤图解

