- 1PS提示:因为图层已锁定,无法编辑图层的处理方法
- 2Adobe Illustrator CS5 序列号大全
- 3picacg苹果版怎么找不到|picacg ios版是不是下架了介绍
- 4ACDsee注册码免费分享(含ACDsee18、ACDsee10等版本)
- 5苹果iphone自动时间不准确的多种校正方法
- 6PDF浏览器能看3D文件吗?PDF浏览器看3D文件图文详细教程
- 7Potato(马铃薯聊天)怎么注册不了|Potato不能注册处理方法介绍
- 8Potato(土豆聊天)怎么换头像|Potato app更改头像方法介绍
- 9ipad版office如何激活? office365激活的图文说明教程
- 10最新的Adobe Illustrator CS4序列号大全
- 11Mac怎么通过设置VPN来登录youtube等国外网站
- 12qq邮件是否已读怎么看 QQ邮箱已经发出去的邮件怎么知道对方是否已经查看
大家在使用office2010写文档的时候会想插入多张照片,那么很多人想给这些照片加上电影胶片效果应该怎么制作呢?只要插入一些边框形状就可以制作了哦,下面就和小编一起来看看具体怎么操作吧。
office2010电影胶片效果怎么制作方法:
本文中以word为例,将具体的操作告诉大家,在ppt中与此相同的操作方法即可,为了方便效果的展示,此例采用word中的横向纸张设置
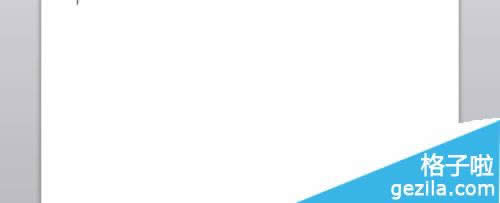
进入word之后,将想要添加电影胶片效果的图片插入,放在一旁备用,要先将照片的大小设置成一致的大小,如图

之后,在“插入”选项卡中的“插图”组中选择形状的下拉框中的矩形,在文档中插入一个纯黑色填充的细长的矩形,如图所示
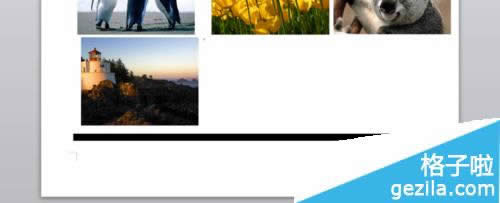
之后继续插入一个小的纯白的圆角正方形(即选择圆角矩形,插入时按住“shift”键),保证圆角正方形在黑色矩形的内部,如图所示
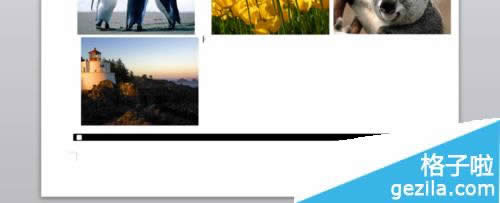
之后将圆角正方形用快捷键“ctrl+c”复制,使用“ctrl+v”粘贴若干个,要够长条的长度,如图(为了方便辨认,可以给纯白正方形添加黑色边框最后除去边框即可)
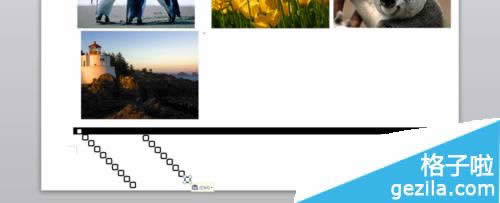
将插入的圆角正方形全部选中,在“格式”选型卡中的“排列”组中的对齐下拉列表中选择上下居中和横向分布两个选项。
利用键盘上的光标键将其移动至黑色长方形中即可,重复操作,直至将黑色方形框填满,如图所示
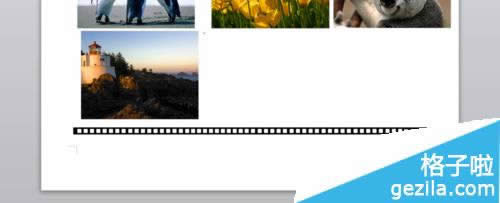
此时,将刚才插入的所有正方形和黑色矩形全部选中,组合成一个图形,复制粘贴出胶片的另一部分,与之前的照片拼合,即可完成效果的添加(附最终效果图一张)

注:更多精彩教程请关注三联办公软件教程栏目,三联电脑办公群:189034526欢迎你的加入
推荐资讯 总人气榜
最新教程 本月人气
- 1为什么百度影音播放不了?百度影音方法不知道决方法
- 2维棠FLV视频下载软件下载视频失败的处理方法
- 3维棠FLV视频下载软件如何下载视频?
- 4百度影音下载安装过程详细说明
- 5手机腾讯视频缓存的视频文件在什么地方?
- 6页面版腾讯视频黑屏、看不了的因素与处理方法
- 7腾讯视频上传视频的图文步骤
- 8视频剪辑软件哪一个好?挑选好的视频剪辑软件的4个规范
- 9暴风影音最新会员账号共享(2016年3月8日)
- 10优酷视频分享到微信的2个方法
- 11爱奇艺最新vip会员账号免费共享(2016年3月18日)
- 12视频字幕制作软件:Time machine制作字幕文件的方法
- 1(视频)YY上如何男变女声?VCS变声器使用方法
- 2如何找到Excel2007的简繁转换技巧?
- 3苹果ios9.3beta4下载地址 ios9.3beta4固件官方下载网址
- 4微信支付天天立减活动怎么玩 微信支付天天立减活动玩法说明
- 5html完成在消息按钮上增加数量角标的完成代码
- 6如何能做出可以拖动的DIV层提示窗口
- 7Excel2007设置批注格式
- 8兰博基尼88 tauri多少钱?tonimo兰博基尼88 tauri价格
- 9搜狐视频最新会员账号与密码共享(截止2016年3月17日)
- 10视频字幕制作软件:Time machine制作字幕文件的方法
- 11爱奇艺最新vip会员账号免费共享(2016年3月18日)
- 12优酷视频分享到微信的2个方法
相关文章
- office2010EXCEL如何更改文件密码
- 为何office2010安装以后不能打开文件?
- Office2010升级Office2016时提示1714出错该如何办?
- office 2003能打开office2010文档吗?
- Office2010中的快捷键列表
- office2010的PPT如何自定义播放_PowerPoint图文说明教程
- 使用Office2010截图、抠图技巧3:自定义用户界面
- 让Office2010与Office2003共存的方法
- 使用Office2010截图、抠图技巧二:移除图片中的背景
- Windows10系统安装office2010提示出错1406如何处理
- 查看Office2010是否已激活的技巧
- Office2010安装时出现1402出错如何办

