- 1PS提示:因为图层已锁定,无法编辑图层的处理方法
- 2Adobe Illustrator CS5 序列号大全
- 3picacg苹果版怎么找不到|picacg ios版是不是下架了介绍
- 4ACDsee注册码免费分享(含ACDsee18、ACDsee10等版本)
- 5苹果iphone自动时间不准确的多种校正方法
- 6PDF浏览器能看3D文件吗?PDF浏览器看3D文件图文详细教程
- 7Potato(马铃薯聊天)怎么注册不了|Potato不能注册处理方法介绍
- 8Potato(土豆聊天)怎么换头像|Potato app更改头像方法介绍
- 9ipad版office如何激活? office365激活的图文说明教程
- 10最新的Adobe Illustrator CS4序列号大全
- 11Mac怎么通过设置VPN来登录youtube等国外网站
- 12qq邮件是否已读怎么看 QQ邮箱已经发出去的邮件怎么知道对方是否已经查看
一些网友已经拿到新引擎的WPS文字测试版了,并惊喜地发现文字中的表格已经可以进行简单的计算。
或者,看了常用工作条上的简单的表格计算按钮后,你会觉得表格计算功能还嫌太弱,只能计算求和、求平均值、最大值和最小值。其实,WPS文字已经为更复杂的计算做好了充分的准备,只是在界面中还没有展示出来。如下表,就是用新版WPS文字制作出来的,当基本数据变化后,全选表格,并按下快捷键F9,则可以快速更新计算结果。
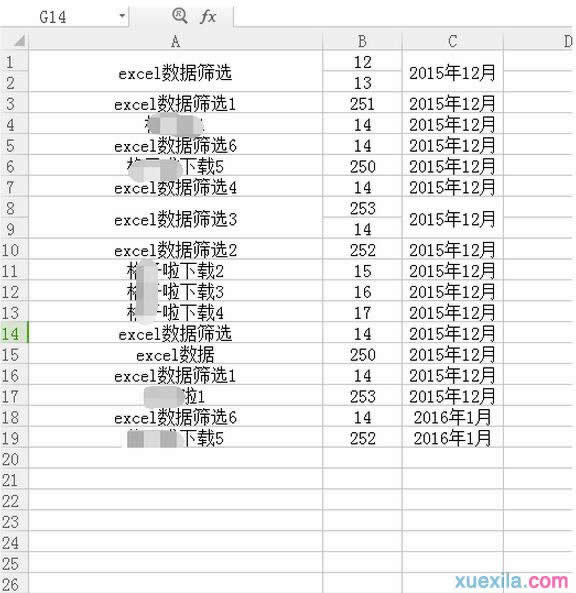
下面我们对表格中的公式一一进行介绍:
1、求积:在常用工具条中的“快速计算”按钮中并没有求积运算,但我们可以手工输入公式。在上表中,把光标定位在张三的加班费所在单元格,按Ctrl+F9插入域,在大括号中输入“=E2*F2”然后再按一下F9,即显示出“100”。另,如果是多个单元格连乘,也可以用求积函数(PRODUCT),如张三的加班费可以改为“=PRODUCT(E2:F2)”。
2、不连续求和:如张三的“合计”项,是基本工资、生活补助、艰苦补助和加班费等4项的和,而如果用常用工具条上的“求和”按钮,则会将“加班费标准”和“加班天数”也加进去,就不符合实际情况了。怎么办呢?我们把光标定位在张三的“合计”项中,按Ctrl+F9,插入一个域,并在其中输入“=SUM(B2:D2,G2)”,按F9后即可得到正确的结果。
3、图形模式:如果你觉得以上手工输入比较麻烦,还可以采取图形模式来进行计算。把光标定位在要生成结果的单元格,然后从“插入”菜单中选择“域”,即可调出“域”设置面板(如下图)。
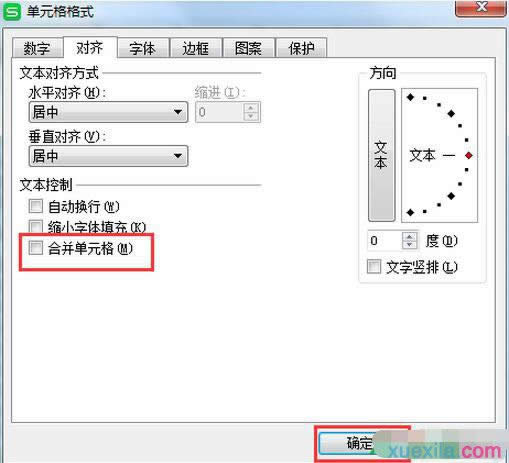
在“域名”下选择“公式”,在右侧的“辅助”项中选择适当的数字格式、粘贴函数和表格范围,即可在“域代码”栏中生成规范的函数和公式。如上图中的函数就是求左侧所有数字的平均数。
推荐资讯 总人气榜
最新教程 本月人气
- 1手机qq表情包如何导入?手机qq表情包导入图文说明教程
- 2电脑浏览器下载排行榜2017 官方浏览器下载排行榜前10名
- 3支付宝钱包红包口令如何用?红包口令领红包方法
- 4支付宝钱包红包口令如何发?手机支付宝红包口令发送方法
- 5阿里旺旺快捷回复如何设置?阿里旺旺快捷回复设置图文说明教程
- 6支付宝钱包抢红包时刻表 手机支付宝抢红包时间
- 7搜狗浏览器如何清理缓存?搜狗浏览器清除缓存图文说明教程
- 8阿里旺旺如何群发?阿里旺旺群发图文说明教程
- 9支付宝钱包红包如何抢?支付宝钱包抢红包攻略
- 10qq音乐没声音如何回事?如何办?qq音乐没有声音处理方法
- 11阿里旺旺如何加好友?淘宝阿里旺旺加好友步骤
- 12qq音乐均衡器如何调能达到最佳效果?qq音乐均衡器最佳效果设置方法
- 1uc浏览器愚人节新版最搞siao技巧玩法总结
- 2用WPS表格2013统计所需钞票张数
- 3微信公众号文章赞赏如何用 微信公众号文章赞赏使用图文说明教程
- 4WPS表格2013制作音序检测评分问卷
- 5wps表格如何算平均值
- 6ios8正式版升级图文说明教程 苹果ios8正式版更新升级步骤
- 7ios8正式版什么时候公布?ios8正式版公布时间
- 8iphone7评测视频 iphone7上手评测视频
- 9iphone6 plus港版价格多少钱?iphone6 plus港版报价
- 10iphone6 plus什么时候上市?iphone6 plus中国内地上市时间
- 11iphone6什么时候在中国上市?iphone6中国内地上市时间
- 12ios8.0.1更新了什么?苹果ios8.0.1更新内容

