- 1PS提示:因为图层已锁定,无法编辑图层的处理方法
- 2Adobe Illustrator CS5 序列号大全
- 3picacg苹果版怎么找不到|picacg ios版是不是下架了介绍
- 4ACDsee注册码免费分享(含ACDsee18、ACDsee10等版本)
- 5苹果iphone自动时间不准确的多种校正方法
- 6PDF浏览器能看3D文件吗?PDF浏览器看3D文件图文详细教程
- 7Potato(马铃薯聊天)怎么注册不了|Potato不能注册处理方法介绍
- 8Potato(土豆聊天)怎么换头像|Potato app更改头像方法介绍
- 9ipad版office如何激活? office365激活的图文说明教程
- 10最新的Adobe Illustrator CS4序列号大全
- 11Mac怎么通过设置VPN来登录youtube等国外网站
- 12qq邮件是否已读怎么看 QQ邮箱已经发出去的邮件怎么知道对方是否已经查看
[摘要]现在我们要把上图所示的表样改成需要的三线表,要怎么做呢?接下来介绍具体的方法:1、先把鼠标移至表格上,单击鼠标右键后,弹出下图所示的窗口。2、击下图所示位置的[表格属性]命令3、击后,会弹出下图示的对话窗口,选择[表格]。4、击[表格]后,弹出对话窗口如下图所示,这时我们选择[边框和底纹]后,单击...
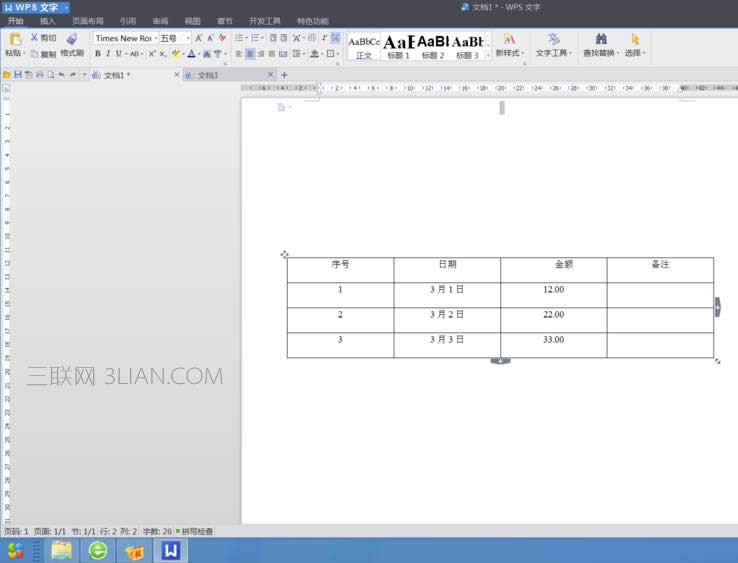
现在我们要把上图所示的表样改成需要的三线表,要怎么做呢?接下来介绍具体的方法:
1、先把鼠标移至表格上,单击鼠标右键后,弹出下图所示的窗口。
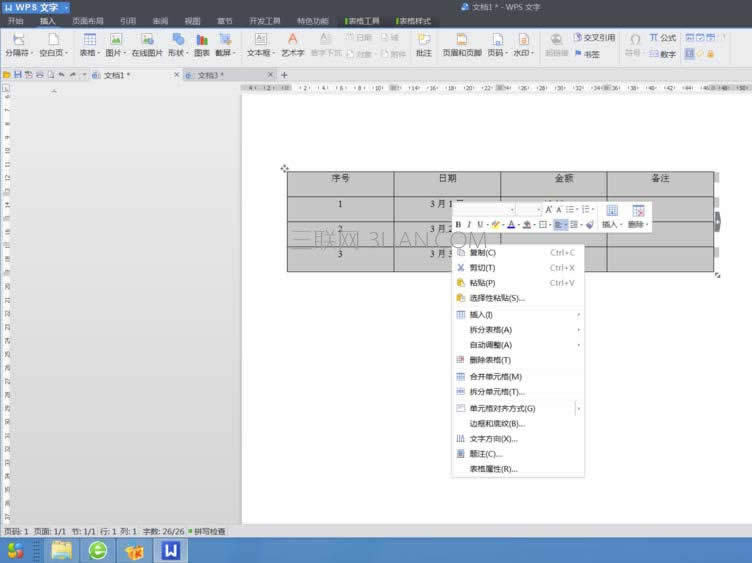
2、击下图所示位置的[表格属性]命令
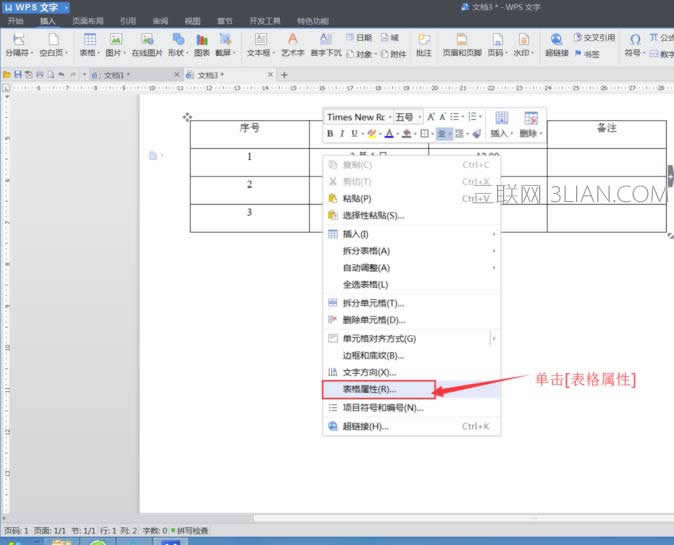
3、击后,会弹出下图示的对话窗口,选择[表格]。

4、击[表格]后,弹出对话窗口如下图所示,这时我们选择[边框和底纹]后,单击[边框和底纹]。
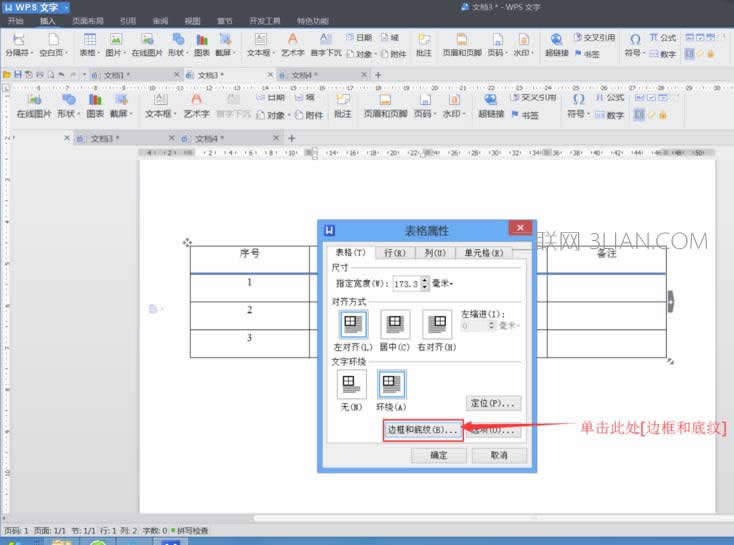
5、先我们要把现有表格默认的表格线设置为无边框的样式,按下图所示,将[边框和底纹]中的[设置]选项中设置为[无]。
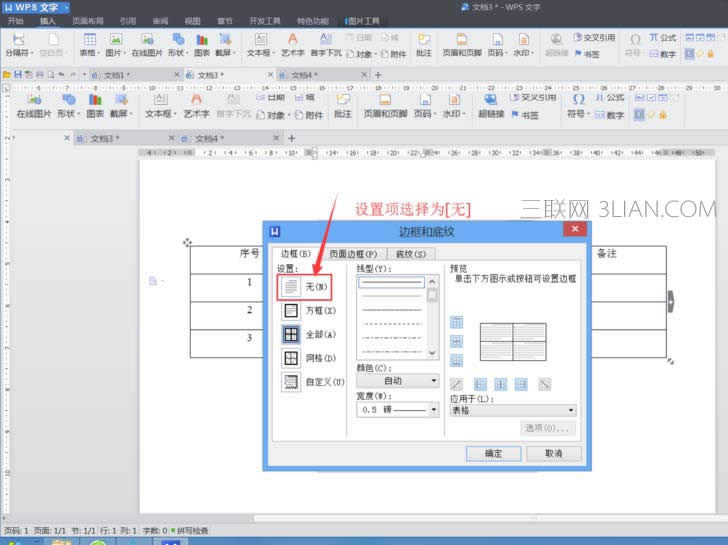
6、[边框和底纹]中设置为[无]时,表格的实线变成了虚线,如下图所示。
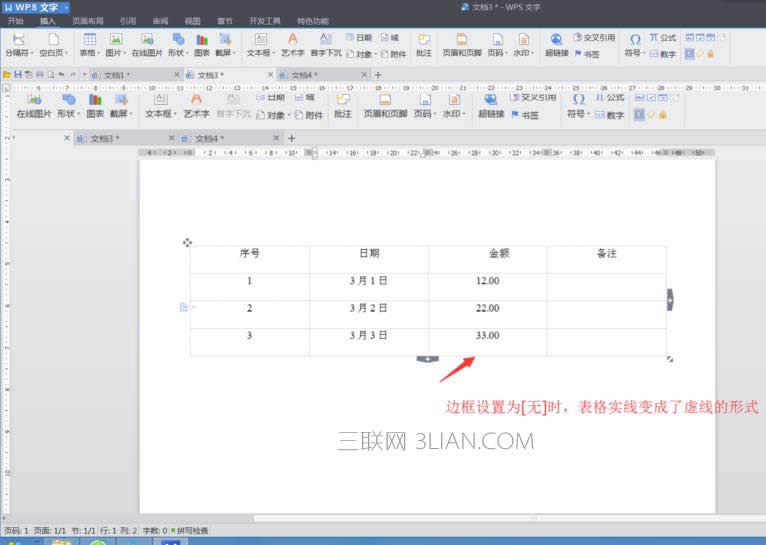
7、下图一标记位置进行设置后,效果如下图二所示。
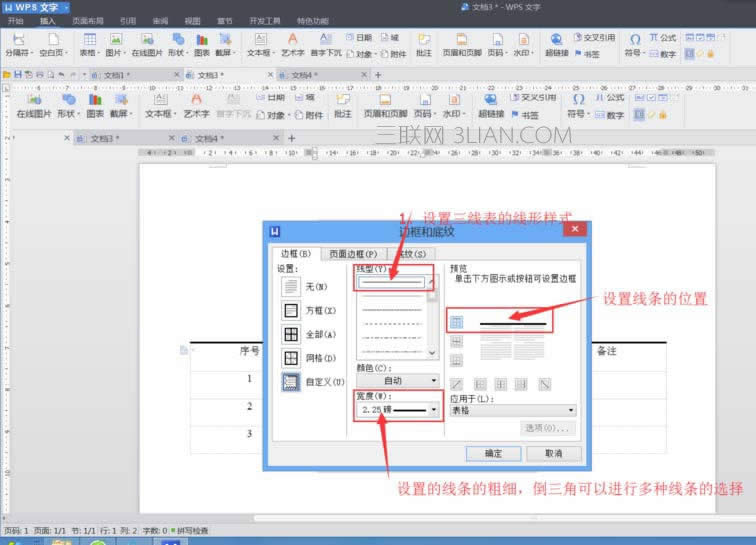
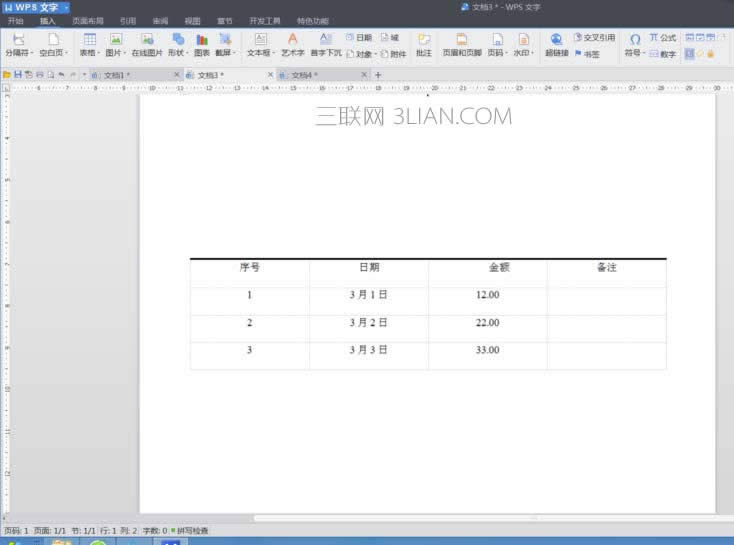
8、下图一所示位置设置后,效果如图二所示
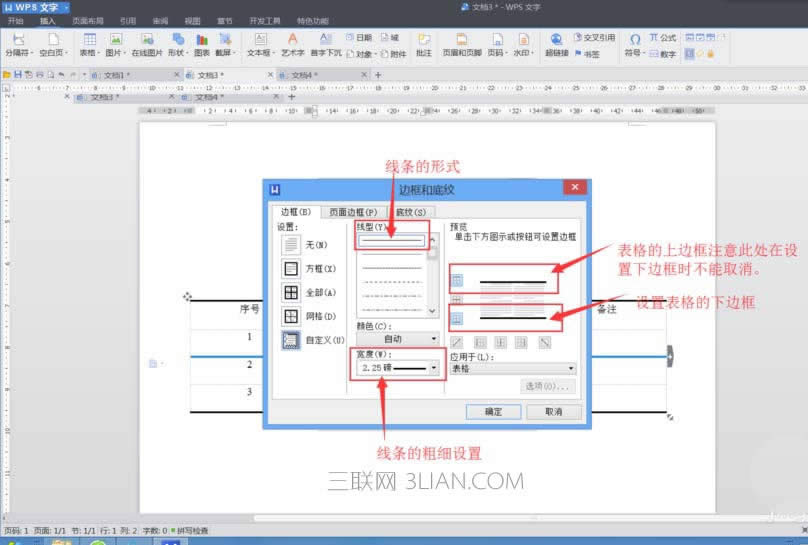
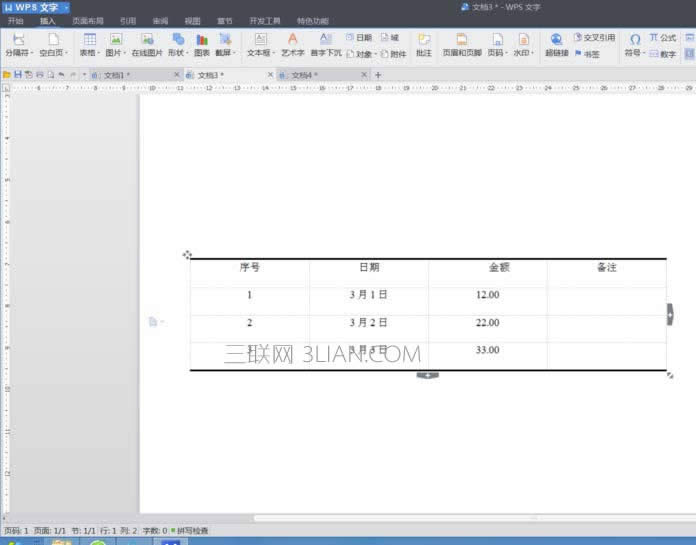
9、择要画线条的行,如下图所示
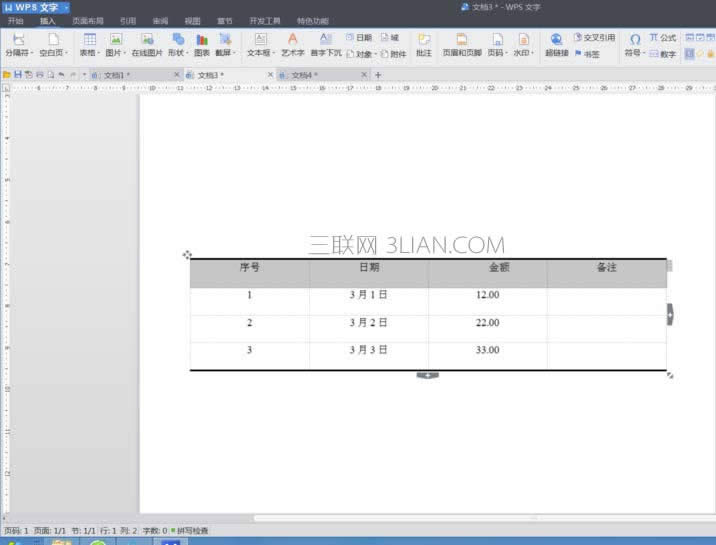
10、重复8步骤,将选中的行进行下边框的设置,效果如下图所示。这样一个完整的三线表格就在wps文字中完成了。
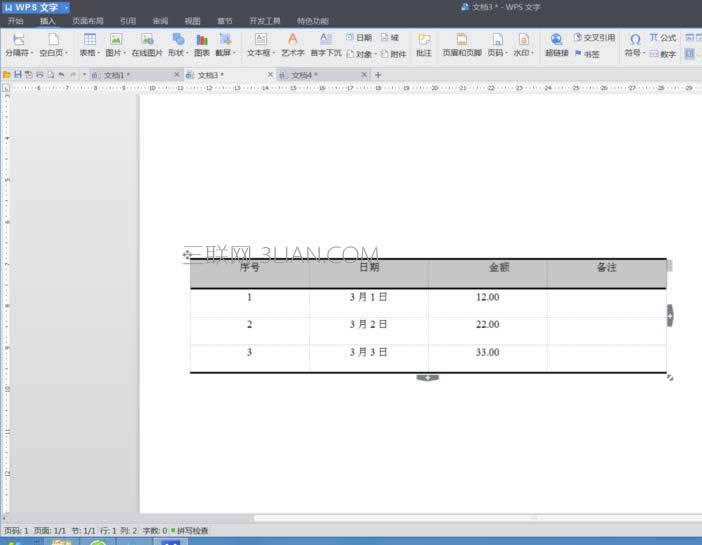
金山WPS Office专业版的安全性经过几百家权威机构及组织证明,金山wps办公套装无限扩展用户个性化定制和应用开发的需求;专为中国用户使用习惯的量身定制的wps Office软件,金山wps是中国最好的office办公软件。
推荐资讯 总人气榜
最新教程 本月人气
- 1手机qq表情包如何导入?手机qq表情包导入图文说明教程
- 2电脑浏览器下载排行榜2017 官方浏览器下载排行榜前10名
- 3支付宝钱包红包口令如何用?红包口令领红包方法
- 4支付宝钱包红包口令如何发?手机支付宝红包口令发送方法
- 5阿里旺旺快捷回复如何设置?阿里旺旺快捷回复设置图文说明教程
- 6支付宝钱包抢红包时刻表 手机支付宝抢红包时间
- 7搜狗浏览器如何清理缓存?搜狗浏览器清除缓存图文说明教程
- 8阿里旺旺如何群发?阿里旺旺群发图文说明教程
- 9支付宝钱包红包如何抢?支付宝钱包抢红包攻略
- 10qq音乐没声音如何回事?如何办?qq音乐没有声音处理方法
- 11阿里旺旺如何加好友?淘宝阿里旺旺加好友步骤
- 12qq音乐均衡器如何调能达到最佳效果?qq音乐均衡器最佳效果设置方法
- 1uc浏览器愚人节新版最搞siao技巧玩法总结
- 2用WPS表格2013统计所需钞票张数
- 3微信公众号文章赞赏如何用 微信公众号文章赞赏使用图文说明教程
- 4WPS表格2013制作音序检测评分问卷
- 5wps表格如何算平均值
- 6ios8正式版升级图文说明教程 苹果ios8正式版更新升级步骤
- 7ios8正式版什么时候公布?ios8正式版公布时间
- 8iphone7评测视频 iphone7上手评测视频
- 9iphone6 plus港版价格多少钱?iphone6 plus港版报价
- 10iphone6 plus什么时候上市?iphone6 plus中国内地上市时间
- 11iphone6什么时候在中国上市?iphone6中国内地上市时间
- 12ios8.0.1更新了什么?苹果ios8.0.1更新内容

