- 1PS提示:因为图层已锁定,无法编辑图层的处理方法
- 2Adobe Illustrator CS5 序列号大全
- 3picacg苹果版怎么找不到|picacg ios版是不是下架了介绍
- 4ACDsee注册码免费分享(含ACDsee18、ACDsee10等版本)
- 5苹果iphone自动时间不准确的多种校正方法
- 6PDF浏览器能看3D文件吗?PDF浏览器看3D文件图文详细教程
- 7Potato(马铃薯聊天)怎么注册不了|Potato不能注册处理方法介绍
- 8Potato(土豆聊天)怎么换头像|Potato app更改头像方法介绍
- 9ipad版office如何激活? office365激活的图文说明教程
- 10最新的Adobe Illustrator CS4序列号大全
- 11Mac怎么通过设置VPN来登录youtube等国外网站
- 12qq邮件是否已读怎么看 QQ邮箱已经发出去的邮件怎么知道对方是否已经查看
WPS表格制作进度计划横道图的教程:
1、输入数据新建一个表格文件,按三列依次输入工作内容、开始时间、持续时间,大致如下图。

2、插入堆积条形图打开“插入”菜单,选择插入“图表”,在“图表类型”中选择“堆积条形图”,

选中后,点击“下一步”。在“源数据”窗口中,选择数据产生在“列”,单击下图红框中的按钮,选择前面输入的三列数据。


关掉“源数据”这个小窗口,就会出现下图中的这个“源数据”窗口,

点击“完成”按钮,我们的进度计划横道图就有了雏形了。
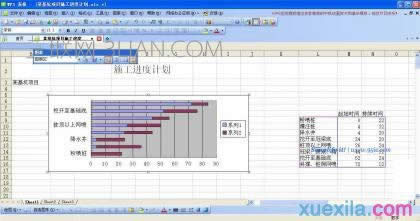
这个图虽然初具雏形,但是太丑了,也没有把我们所有的工作内容都显示出来,还需要进行调整、美化!
3、对横道图进行必要的调整和美化在图表区单击右键,在弹出菜单中选择“图表选项”,在“图表选项”窗口的“图例”选项卡中,取消“显示图例”前面的勾。

这样就不会显示图例了,整个图表也清爽多了。
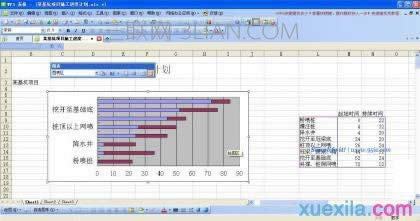
接下来我们再把工作内容显示全喽,在坐标轴竖轴的位置右键单击,在弹出菜单中单击“坐标轴格式”,

把“刻度”中的“分类数”由默认的2修改为1,同时把“分类次序反转”也选中,单击“确定”按钮,

这样在竖轴的边上我们的工作内容就全部显示出来了。

并且,我们的工作内容在图中的显示顺序与右边表格中的输入顺序也调整一致了!
到此为止,这个图已经基本调整到位了,除了图中蓝色的条块看起来很烦人、很让人不爽以外!我们再把蓝色的条块隐藏起来!
在蓝色条上右键单击,在弹出菜单中点击“数据系列格式”,

在下面的窗口中把“边框”和“内部”的图案都设置为“无”,
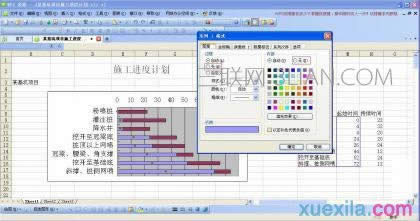
单击“确定”按钮。
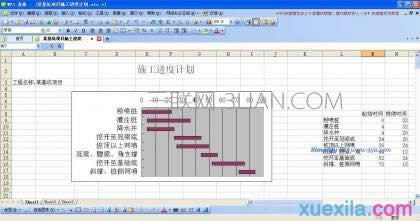
这样就很清爽了哈!我们再来把每项工作内容的持续时间显示出来,在红色条块上右键单击,在弹出菜单中点击“数据系列格式”,在弹出窗口“数据标志”选项卡中的“值”前面打勾。

单击“确定”按钮。
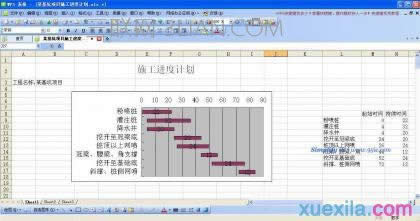
至此,就大功告成了!
推荐资讯 总人气榜
最新教程 本月人气
- 1qq6.9体验版下载地址 qq6.9体验版官方版下载
- 2支付宝绑定的手机号如何改?支付宝改绑定手机号图文说明教程
- 3微信共享位置什么意思?微信共享实时位置技巧
- 4微信港澳通行证续签图文说明教程 微信办理港澳通行证步骤
- 5手机qq邮箱如何打开?手机qq打开邮箱方法
- 6微信如何删除朋友圈信息?微信删除朋友圈信息步骤
- 7微信如何删除订阅号?微信删除订阅号步骤
- 8ios8不越狱使用wifi万能钥匙图文说明教程 ios8未越狱使用wifi万能钥匙步骤
- 9手机qq春节红包如何抢?手机qq春节红包活动详情
- 10微信订阅号如何公布消息?微信订阅号公布消息图文说明教程
- 11钉钉免费电话如何用?钉钉免费电话使用方法
- 12手机qq超级慢游是什么?如何玩?手机qq超级慢游使用方法
- 1uc浏览器愚人节新版最搞siao技巧玩法总结
- 2用WPS表格2013统计所需钞票张数
- 3阿里旺旺如何加好友?淘宝阿里旺旺加好友步骤
- 4ie浏览器无响应如何办 浏览器ie无响应处理方法
- 5微信公众号文章赞赏如何用 微信公众号文章赞赏使用图文说明教程
- 6用微信如何发送文件 手机微信发送文件方法图文详细说明
- 7腾讯电脑管家无线wifi如何打开 腾讯电脑管家无线wifi打开方法
- 8qq浏览器安全网址认证如何打开 qq浏览器安全网址认证打开图文说明教程
- 9WPS表格2013制作音序检测评分问卷
- 10wps表格如何算平均值
- 11ios8正式版升级图文说明教程 苹果ios8正式版更新升级步骤
- 12ios8正式版什么时候公布?ios8正式版公布时间

