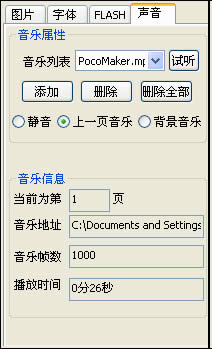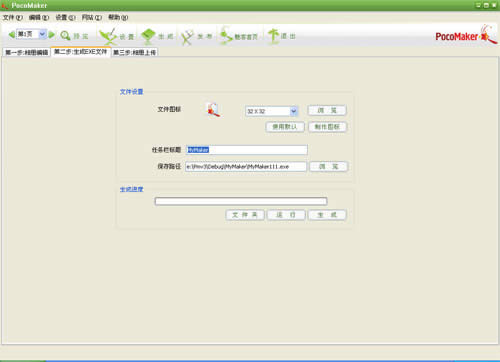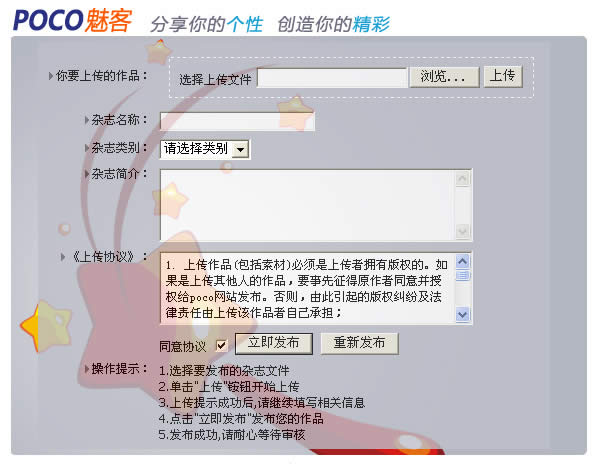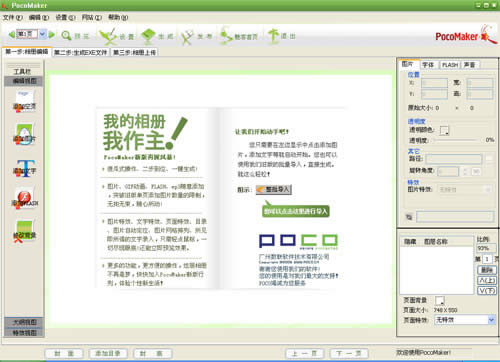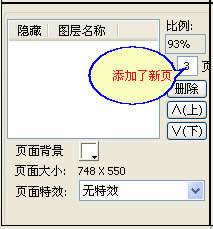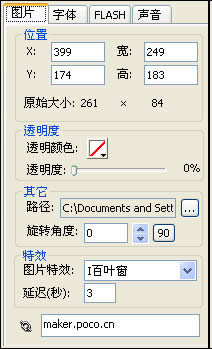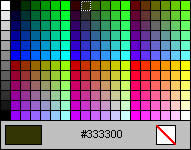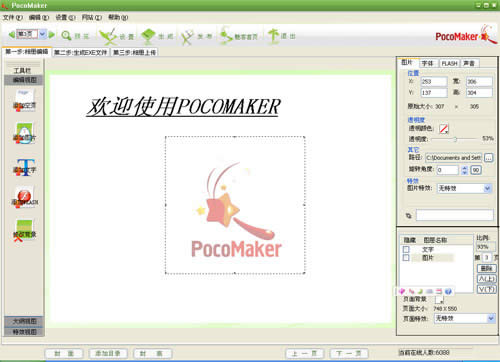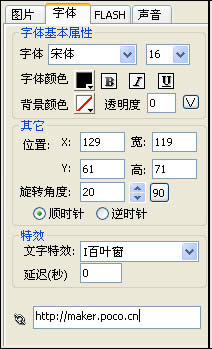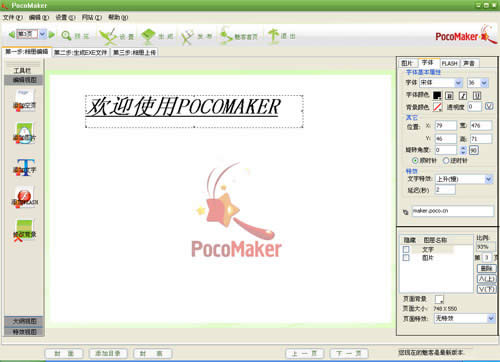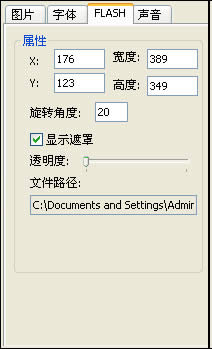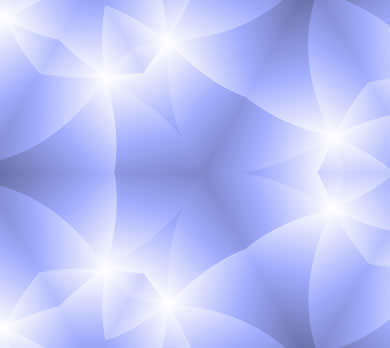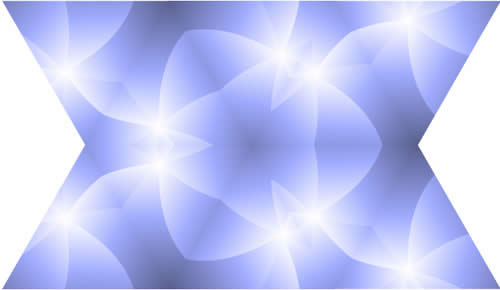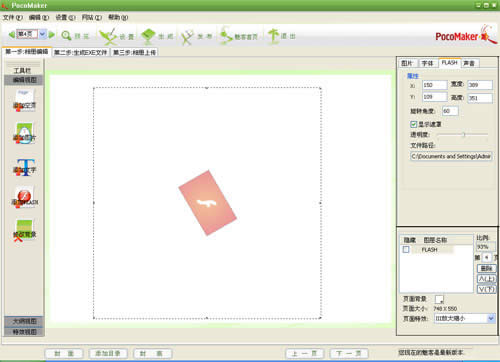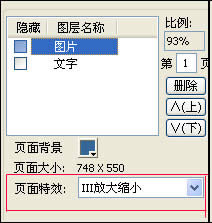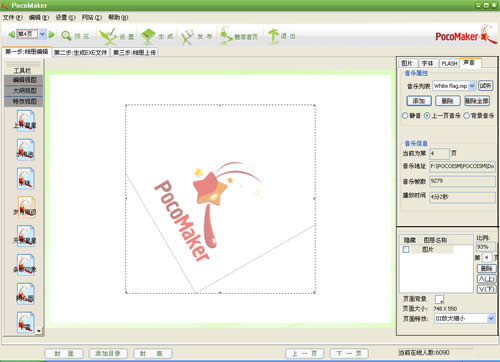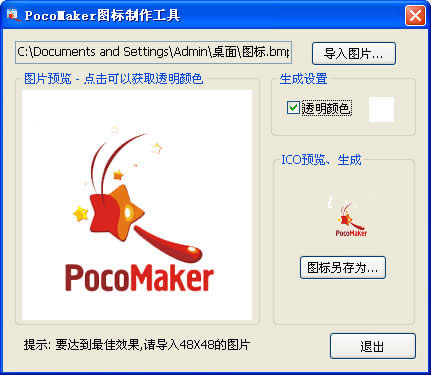- 1PS提示:因为图层已锁定,无法编辑图层的处理方法
- 2picacg苹果版怎么找不到|picacg ios版是不是下架了介绍
- 3Adobe Illustrator CS5 序列号大全
- 4ACDsee注册码免费分享(含ACDsee18、ACDsee10等版本)
- 5Potato(土豆聊天)怎么换头像|Potato app更改头像方法介绍
- 6PDF浏览器能看3D文件吗?PDF浏览器看3D文件图文详细教程
- 7Potato(马铃薯聊天)怎么注册不了|Potato不能注册处理方法介绍
- 8最新的Adobe Illustrator CS4序列号大全
- 9Intel i7-9700K性能跑分曝光:同代提升约12%
- 10XP系统怎么清除缓存?
- 11Intel Z390主板有望10月8日公布:8核9代酷睿随后登场
- 12XP系统安装chrome无法找到入口怎么处理?
- 1苹果电脑怎么打开不了dmg安装包|mac下载安装包打开不了怎么办 dmg安装打开不知道决方法介绍
- 2苹果mac系统怎么完成屏幕共享|苹果mac系统屏幕共享图文教学
- 3迅速恢复被删除cydia自带源的方法
- 4Google drive无法正常访问怎么办?
- 5mac系统快捷键有哪一些|mac系统快捷键指令大全分享
- 68种Photoshop 图像处理技巧最有效果方法
- 7win7系统|win7系统怎么设置定时关机 win7系统设置定时关机方法介绍
- 8怎么同步itunes? itunes同步图解图文详细教程大全
- 9win系统使用图文详细教程|win10系统使用图文详细教程,win10系统4大实用方法
- 10制作一个完善CorelDRAW X5 安装图解详细图文详细教程
- 11怎么使用usboot制作U盘打开盘图文详细说明图文详细教程!
- 12Win10时间怎么设置成秒钟|Win10时间显示成秒钟的方法介绍

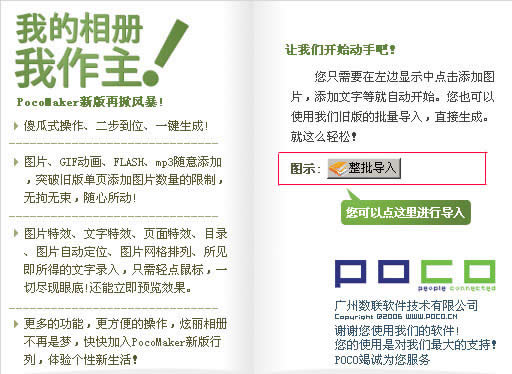
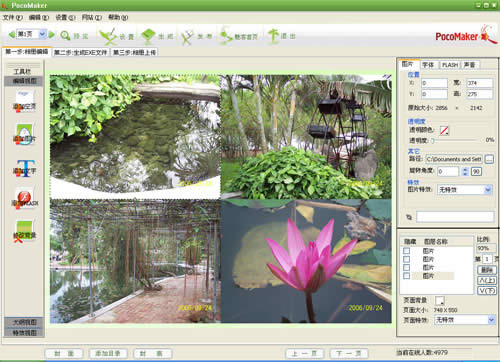 。
。