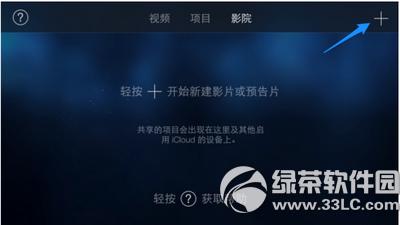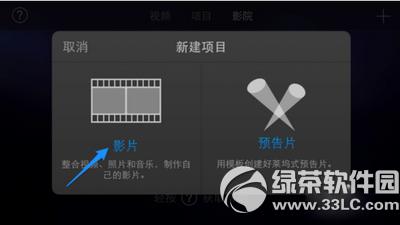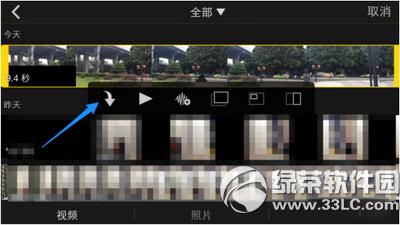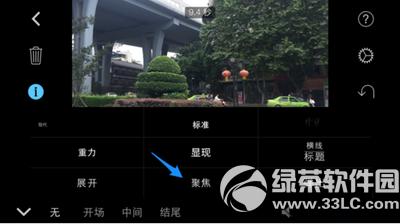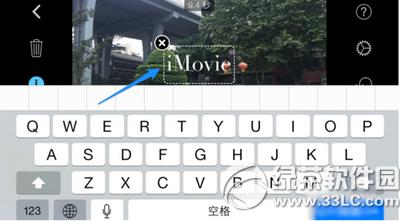imovie怎么加字幕 imovie添加字幕图文说明教程
发表时间:2023-08-13 来源:明辉站整理相关软件相关文章人气:
[摘要]iPhone或iPad上的imovie怎么加字幕呢?下文小乐哥给大家带来imovie添加字幕图文教程,教大家为ios视频文件添加字幕,下面是详细操作步骤:,imovie是苹果官方发布的一款用于编辑视...
iPhone或iPad上的imovie怎么加字幕呢?下文小乐哥给大家带来imovie添加字幕图文教程,教大家为ios视频文件添加字幕,下面是详细操作步骤:
,
imovie是苹果官方发布的一款用于编辑视频的应用软件,可以直接编辑在ios设备上拍摄的视频,为视频添加主题,文字,音乐以及特效等。

imovie添加字幕图文教程
在手机上打开iMovie以后,点击右上角的+按钮创建影片,如图所示
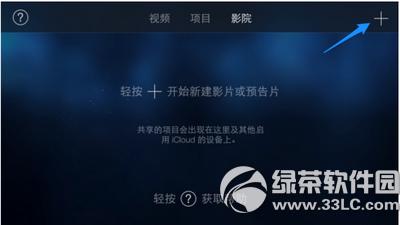
这里以创建影片为例,如图所示
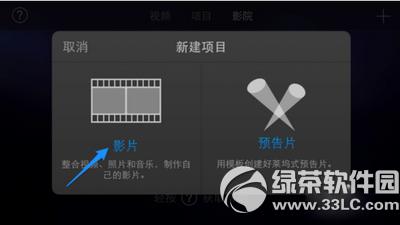
这里任意选择一款影片主题,如图所示

接着请点击视频音乐图标,添加要处理的视频,如图所示

随后会显示 iPhone 手机上的所有视频,选择想要添加的视频并点击导入图标,如图所示
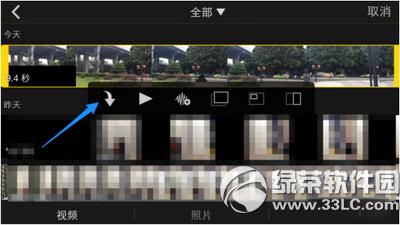
视频导入成功以后,先选中底部的视频片段,再点击左侧的叹号图标,如图所示

随后在底部会出现更多选项,点击右下方的“标题”选项,如图所示

接下来在左下方可以选择文字出现在视频中的位置,可以是开场,中间或结尾位置。选择好以后再点击“T”图标,如图所示

随后有多种文字效果可选,选择一个自己喜欢的,如图所示
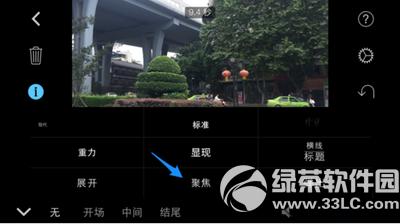
接着在视频中可以看到一个“输入标题”字样框,点击可以输入文字,如图所示

在文字框中输入我们想要为视频添加的文字,点击键盘上的“完成”按钮,如图所示
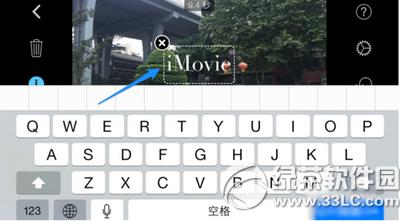
为视频添加好文字字幕以后,可以尝试播放视频,看看字幕的效果,如图所示

iOS 5.0.1上安裝iPhoto和iMovie图文视频教程
Movie Maker中文版基础使用教程
学习教程快速掌握从入门到精通的电脑知识